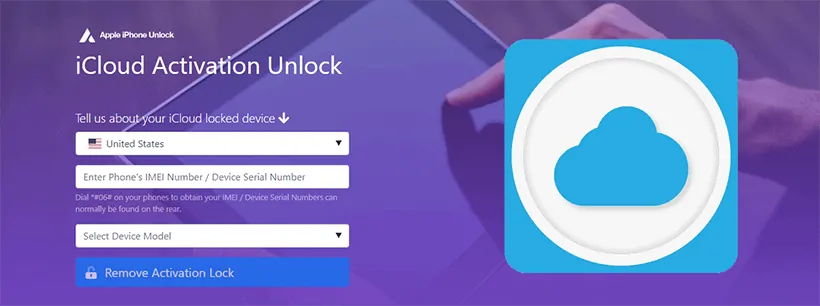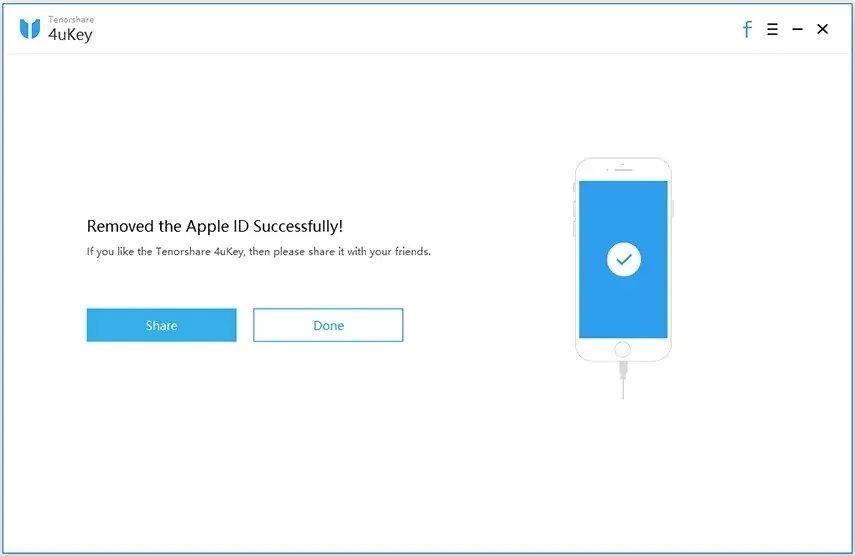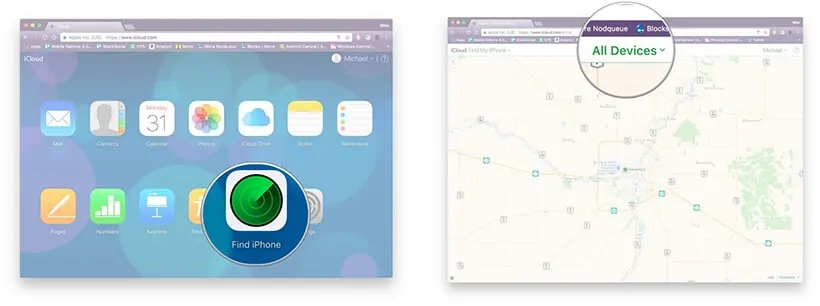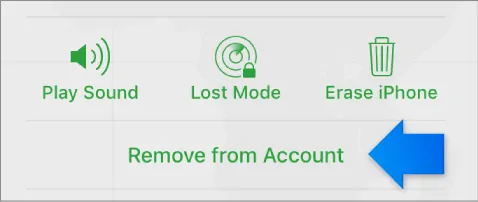“Ho appena comprato un iPhone di seconda mano e devo fare un reset di fabbrica. Non posso farlo perché Trova il mio iPhone è abilitato e non ho accesso all’account iCloud, cosa posso fare?!?!
Per quanto Trova il mio iPhone sia interessante ed efficace come funzione di sicurezza, è scomodo in situazioni come questa. Fortunatamente, c’è una selezione di modi per aggirarla e ti mostreremo come disattivare Find My iPhone senza password.
- Parte 1. Cos’è “Trova il mio iPhone”?
- Parte 2. Spegnere “Trova il mio iPhone” senza password
- Parte 3. Modi normali per spegnere Find My iPhone
- Parte 1. Cos’è “Trova il mio iPhone” su iOS/iPadOS/watchOS?
- Parte 2. Come disattivare “Trova il mio iPhone” senza password (iOS 14/13/12/11…)
- 2.1 Rimuovere Trova il mio iPhone online usando AppleiPhoneUnlock (tutte le versioni di iOS e iPadOS)
- Cons
- Passi per spegnere Find My iPhone senza password
- 2.2 Disattivare Trova il mio iPhone senza usare Tenorshare 4uKey (iOS 11.4 e inferiore)
- Consigli
- 2.3 Bypassare Trova il mio iPhone senza password utilizzando il bypass DNS (da iOS 8 a iOS 10)
- Cons
- 2.4 Soluzioni facili e gratuite per disabilitare Find My iPhone (solo iOS 7)
- Parte 3. Come disattivare “Trova il mio iPhone” con password
- 3.1 Disattivare Trova il mio iPhone online (da remoto) usando iCloud
- 3.2 Disattivare Trova il mio iPhone/iPad da Impostazioni
- Conclusione
Parte 1. Cos’è “Trova il mio iPhone” su iOS/iPadOS/watchOS?
Dopo aver collegato un account iCloud con qualsiasi dispositivo Apple, si ha automaticamente accesso a Trova il mio iPhone.
Questa funzione consente di localizzare qualsiasi tuo dispositivo dalla dashboard di iCloud e, se necessario, è possibile cancellare da remoto il tuo iPhone per impedire ai ladri di ottenere i tuoi dati personali.
Si può anche mettere l’iPhone in modalità Lost che impedisce a chiunque di sbloccarlo, fornendo un’alternativa sicura alla cancellazione dei dati personali senza cancellare i dati.
C’è chiaramente qualche problema con questa funzione però. Disattivare Trova il mio iPhone è un requisito per il reset di fabbrica di un iPhone e senza la password dell’account iCloud associato, Apple non vi permetterà di farlo.
Quindi questo significa che non sarete in grado di disattivare Trova il mio iPhone/iPad/Apple Watch senza password quando è bloccato? Certo che no! Continua a leggere per scoprire come fare.
Parte 2. Come disattivare “Trova il mio iPhone” senza password (iOS 14/13/12/11…)
Necessità di un reset di fabbrica senza la password dell’account iCloud è la situazione più comune, quindi inizieremo a spiegarvi come disattivare Trova il mio iPhone senza password quando l’iPhone/iPad/Apple Watch è bloccato.
2.1 Rimuovere Trova il mio iPhone online usando AppleiPhoneUnlock (tutte le versioni di iOS e iPadOS)
AppleiPhoneUnlock è sempre uno dei modi preferiti per affrontare qualsiasi problema relativo a iCloud. In questo caso, è possibile utilizzare AppleiPhoneUnlock per rimuovere definitivamente Find My iPhone da qualsiasi versione iOS (e dispositivo). Meglio ancora: questo è un servizio online che è curato a distanza da professionisti.
Il processo è relativamente semplice. Si fa un ordine che include l’IMEI o il numero di serie del dispositivo e poi si paga una tassa. Ad un certo punto nei prossimi 3 giorni, riceverai un’e-mail che ti avvisa che Find My iPhone è stato disattivato, tutto qui! Non devi fare quasi nulla.
Ecco alcune caratteristiche principali di questo servizio di sblocco iCloud:
- Spegnere a distanza Find My iPhone e iCloud Activation Locks senza alcuna password
- Find My iPhone è permanentemente spento dopo la rimozione
- L’intero processo è fatto da un professionista, non devi fare nulla!
- Processo incredibilmente semplice e senza stress
Cons
- Find My iPhone non viene spento immediatamente, può richiedere da 1 a 3 giorni
- Tutti i dati personali sull’iPhone saranno cancellati
- Devi pagare una tassa per rimuovere Find My iPhone
Passi per spegnere Find My iPhone senza password
Passo 1. Apri il tuo browser e visita la pagina di rimozione di Find My iPhone.
Passo 2. Inserisci l’IMEI o il numero di serie del tuo iPhone.
Step 3. Clicca su “Remove Activation Lock”. Ed effettua un pagamento per questo servizio.
Step 4. Dopo 1-3 giorni, find my iPhone sarà rimosso definitivamente dal tuo dispositivo. Questo è tutto!
Tenorshare 4uKey è un’altra soluzione che ha i suoi vantaggi. A differenza di AppleiPhoneUnlock, quando si impara a disattivare Find My iPhone utilizzando questo software, non si perdono i dati se si hanno le versioni iOS più recenti installate.
Utilizzando Tenorshare 4uKey si rimuove l’account iCloud dal vostro iPhone e a sua volta, la funzione Find My iPhone non sarà più in vigore. Le caratteristiche degne di nota includono:
- Disabilita Find My iPhone sui dispositivi con iOS 11.4 o inferiore senza la password di iCloud
- Gli iPhone che utilizzano iOS 10.2 iOS 11.4 non perderanno alcun dato personale
- È possibile utilizzare Tenorshare 4uKey su computer Windows e Mac (prova gratuita disponibile!)
- Dopo aver disattivato Trova il mio iPhone, il dispositivo non può essere rintracciato GPS, cancellato o bloccato in remoto dal pannello iCloud
- Si può disattivare Trova il mio iPhone da soli, a casa, e rapidamente e accedere al proprio account iCloud
- Adatto per rimuovere i codici di accesso e altri blocchi dai dispositivi iOS
Consigli
- Se il tuo iPhone utilizza iOS 10.1 o precedente, i vostri dati andranno persi
- La versione di prova gratuita fornisce solo un accesso limitato alle funzioni
2.3 Bypassare Trova il mio iPhone senza password utilizzando il bypass DNS (da iOS 8 a iOS 10)
A seconda della versione iOS del vostro iPhone, è possibile disattivare Trova il mio iPhone senza password con l’approccio di bypass DNS di iCloud.
Come funziona è davvero semplice. Tutti i dispositivi iOS si connettono ai server di Apple per vari motivi, compreso quello di aggiornare Find My iPhone. Bypassare il DNS impedisce al vostro iPhone di autenticare l’account iCloud e comunicare i dati di Trova il mio iPhone, rendendolo così inefficace e, in un certo senso, disabilitato.
Ecco alcune caratteristiche:
- Il bypass del DNS è completamente gratuito
- Questo metodo può bypassare temporaneamente i blocchi di attivazione di iCloud
- Modo semplice e veloce per bypassare Find My iPhone
Cons
- Questo non disattiva effettivamente Find My iPhone, blocca solo il server Apple
- Adatto solo per dispositivi con iOS 8 fino a iOS 10
- Se riavvii il tuo iPhone, Find My iPhone si riaccenderà
- Il bypass DNS limita le funzioni Apple a cui puoi accedere, potrai usare solo alcune app specifiche
2.4 Soluzioni facili e gratuite per disabilitare Find My iPhone (solo iOS 7)
iPhone/iPad che usano iOS 7 possono effettivamente avere Find My iPhone/iPad disabilitato con l’aiuto di un glitch. Ecco i passi dettagliati:
Passo 1. Aprire l’app Impostazioni e andare su iCloud.
Passo 2. Tocca il cursore “Trova il mio iPhone” e tocca rapidamente “Elimina account” in basso.
Nota: devi toccare rapidamente il pulsante di eliminazione dell’account prima che appaia la casella della password di Trova il mio iPhone, quindi probabilmente dovrai provare più volte.
Passo 3. Lo schermo si bloccherà e non sarai in grado di interagire con entrambe le opzioni. Tieni premuto il tasto power/lock sulla parte superiore del tuo iPhone per spegnerlo.
Passo 4. Dopo qualche istante, tieni premuto nuovamente il tasto di accensione/chiusura per riaccendere l’iPhone.
Passo 5. Tornate alle impostazioni e al menu iCloud.
Passo 5. “Trova il mio iPhone” sarà ora disabilitato ed è possibile selezionare “Elimina account” senza inserire la password dell’account.
Anche se questa è una soluzione semplice e gratuita, solo una manciata di utenti potrà approfittarne.
Parte 3. Come disattivare “Trova il mio iPhone” con password
Ora dovresti sapere esattamente come disattivare Trova il mio iPhone senza password, ma potresti essere dall’altra parte della barricata. Se sai qual è la password ma non sai come disattivare questa funzione, ecco due metodi.
3.1 Disattivare Trova il mio iPhone online (da remoto) usando iCloud
Accedendo al tuo account iCloud online, sei in grado di disattivare Trova il mio iPhone da qualsiasi dispositivo collegato all’account.
Step 1. Su un computer, lancia un browser internet e vai su iCloud.com.
Passo 2. Accedi usando lo stesso account iCloud che usi sul tuo iPhone. Dopo aver effettuato l’accesso, il sito vi porterà al Launchpad. Spegnete il vostro iPhone prima di procedere con questo metodo.
Nota: potrebbe essere richiesto di inserire un codice di verifica, quindi tenete l’iPhone nelle vicinanze.
Step 3. Da questo menu, seleziona “Trova iPhone” e inizierà la ricerca di tutti i tuoi dispositivi.
Step 4. Potrebbe volerci un minuto o due per caricarlo, a seconda di quanti dispositivi hai collegato al tuo account. Clicca su “Tutti i dispositivi” e scegli l’iPhone su cui vuoi disattivare Find My iPhone.
Passo 5. Il tuo iPhone sarà mostrato come “Offline”. Sotto le varie opzioni di Trova il mio iPhone, clicca su “Rimuovi dall’account”.
Step 6. Clicca su “Rimuovi” sulla notifica popup che appare.
Una volta che hai seguito questi passaggi puoi riaccendere il tuo iPhone e Find My iPhone non sarà più abilitato.
3.2 Disattivare Trova il mio iPhone/iPad da Impostazioni
In alternativa, il modo più conveniente sarebbe quello di disattivare Trova il mio iPhone/iPad attraverso l’app Impostazioni.
Ecco i passi per disattivare Trova il mio iPhone su iPhone 6 (funziona anche per iPhone 7 e successivi):
Passo 1. Sblocca il tuo iPhone e apri l’app Impostazioni.
Passo 2. Tocca il tuo account iCloud nella parte superiore del menu.
Passo 3. Seleziona il tuo iPhone dall’elenco dei dispositivi.
Step 4. Toccare “Trova il mio iPhone” e toccare il cursore “Trova il mio iPhone”.
Step 5. Inserisci la password del tuo account iCloud per verificare e, infine, tocca “Turn Off”.
Find My iPhone non sarà più attivo per il tuo iPhone e ora puoi fare un reset di fabbrica senza questa restrizione.
Conclusione
Se hai o no la password di iCloud è irrilevante. Sopra potete vedere che ci sono soluzioni su come disattivare Find My iPhone con e senza la password. Alcune delle soluzioni sono più noiose di altre, ma state certi che una di esse funzionerà per voi!