- Sommario
- Soluzione 1: Aggiorna il tuo Windows
- Soluzione 2: mantenere aggiornati i driver installati
- Soluzione 3: Esegui Blue Screen Troubleshooter
- Soluzione 4: Disabilita l’avvio veloce
- Soluzione 5: Eseguire la scansione SFC
- Soluzione 6: Controlla il tuo disco rigido
- #1 Usa Prompt dei comandi
- #2 Usa MiniTool Partition Wizard
- Soluzione 7: disinstallare il software problematico
- Soluzione 8: Esegui Windows Memory Diagnostic Tool
- Soluzione 9: Ripristina il tuo Windows
- In fondo
- Driver Overran Stack Buffer FAQ
Sommario
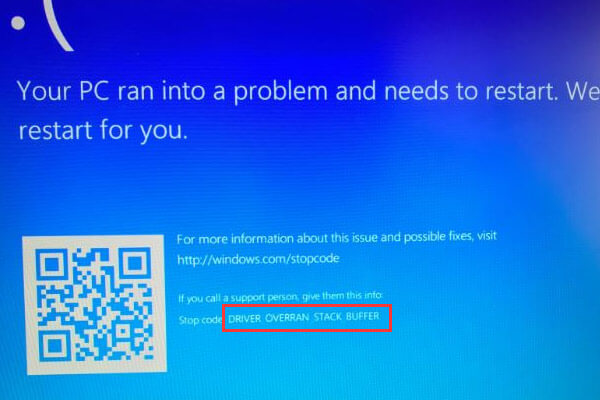
Siete disturbati dalla schermata blu della morte DRIVER OVERRAN STACK BUFFER? Se state lottando contro questo problema, credetemi e questo articolo è quello che vi serve. MiniTool Solution vi darà un tutorial dettagliato per risolvere questo errore.
Come uno dei comuni errori della schermata blu di Windows, DRIVER OVERRAN STACK BUFFER indica che un driver ha superato un buffer basato sullo stack, e il PC si spegne e si riavvia automaticamente. Questo errore della schermata blu si presenta come la seguente immagine.

Il DRIVER OVERRAN STACK BUFFER potrebbe apparire per vari fattori e qui ci sono alcuni elementi comuni.
- PC overclock. Molti utenti di Windows preferiscono overcloccare i loro computer per ottenere le migliori prestazioni, ma questo può causare molti problemi tra cui l’errore BSOD di cui stiamo parlando.
- Alcuni file di sistema. Anche i file di sistema potrebbero causare il problema. A volte si otterrà una finestra con un messaggio di errore che mostra il nome del file che causa il problema, piuttosto che la schermata blu.
- Periferica che non è compatibile con la versione corrente di Windows 10. Questo fattore può essere controllato facilmente scollegando tutte le periferiche esterne, in particolare l’unità flash USB e il disco rigido esterno.
Bene, questo errore potrebbe presentarsi inaspettatamente e portare altri problemi al tuo PC Windows. Fortunatamente, è possibile risolverlo da soli con le soluzioni fornite di seguito. Gli screenshot sono anche offerti per aiutarti a capire.
Soluzione 1: Aggiorna il tuo Windows
Sia l’hardware che il software possono portare ad errori BSOD incluso DRIVER_OVERRAN_STACK_BUFFER, ma gli aggiornamenti di Windows possono risolvere la maggior parte degli errori noti.
Comunemente, il tuo Windows controllerà, scaricherà e installerà gli aggiornamenti automaticamente. Tuttavia, alcuni aggiornamenti potrebbero non essere installati per ragioni strane, quindi è meglio controllare Windows update manualmente.
Basta aprire Windows Settings e cliccare su Update & Security. Nella sezione Windows Update, clicca su Controlla aggiornamenti nel pannello di destra.

Una volta controllati gli aggiornamenti disponibili, Windows li installerà automaticamente. Quando Windows finisce di installare gli ultimi aggiornamenti, riavvia il computer per controllare se l’errore è stato risolto.
Soluzione 2: mantenere aggiornati i driver installati
DRIVER OVERRAN STACK BUFFER BSOD potrebbe apparire a causa di driver obsoleti o corrotti. Quindi, è consigliabile assicurarsi sempre di avere gli ultimi driver installati.
Passo 1: Fare clic con il tasto destro del mouse sul pulsante Start e selezionare Gestione dispositivi per aprirlo.
Passo 2: Nell’interfaccia principale di Gestione dispositivi, individuare il driver che si desidera aggiornare e fare clic con il tasto destro del mouse, quindi premere Aggiorna driver.

Passo 3: Ora, scegliete Cerca automaticamente il software del driver aggiornato.

Il vostro Windows 10 controllerà, scaricherà e installerà il driver più recente e appropriato. Poi, fai la stessa operazione per altri driver per assicurarti che tutti siano aggiornati all’ultima versione.
Soluzione 3: Esegui Blue Screen Troubleshooter
Windows Troubleshooter è uno strumento integrato utilizzato per affrontare vari errori di sistema. Naturalmente, può risolvere gli errori che causano l’arresto o il riavvio inaspettato di Windows, che è noto come errori della schermata blu.
Quindi, si può provare questo strumento per risolvere DRIVER OVERRAN STACK BUFFER Windows 10. Diamo un’occhiata ai passi dettagliati.
Passo 1: Aprire Windows Settings e andare avanti fino a Update & Security.
Passo 2: Passare a Troubleshoot nel pannello di sinistra.
Passo 3: Individuare e cliccare Blue Screen nel pannello di destra, e poi cliccare Run the troubleshooter.

Lo strumento inizierà a rilevare i problemi. Se qualche problema viene controllato, basta seguire le istruzioni sullo schermo per completare la risoluzione dei problemi.
Soluzione 4: Disabilita l’avvio veloce
La maggior parte degli utenti abilita la funzione di avvio veloce per rendere il loro computer più veloce dopo lo spegnimento. Ma questa caratteristica potrebbe anche portare a questo errore, e alcuni utenti hanno risolto l’errore disabilitando l’avvio veloce.
Passo 1: Richiama il Pannello di controllo e vai a Sistema e sicurezza > Opzione alimentazione > Scegli cosa fanno i pulsanti di accensione.
Passo 2: Clicca su Cambia le impostazioni che non sono attualmente disponibili per fare modifiche all’impostazione dell’avvio veloce.
Passo 3: Deselezionare Attivare l’avvio veloce (consigliato) e fare clic su Salva modifiche.

Poi, riavviare il PC e controllare se DRIVER OVERRAN STACK BUFFER è risolto.
Soluzione 5: Eseguire la scansione SFC
Quanto il file di sistema è uno dei fattori che causano questo errore, un altro modo fattibile per risolverlo è eseguire la scansione SFC. Questo strumento può controllare i file di sistema corrotti e sostituirli con quelli normali.
Segui i passi sotto per eseguire la scansione SFC:
Passo 1: Esegui il prompt dei comandi come amministratore.
Passo 2: Inserisci il comando sfc /scannow e premi Invio.
Passo 3: Aspetta pazientemente finché il processo di scansione è finito. Riavvia il PC per vedere se l’errore è risolto.
Step 4: Se l’errore esiste ancora, devi eseguire il comando DISM per riparare l’immagine del sistema. Nel prompt dei comandi, digita il comando DISM /Online /Cleanup-Image /RestoreHealth e premi Invio.
Step 5: Dopo che il processo di scansione è completato, riavvia il PC ed esegui nuovamente la scansione SFC.
In questo modo, i file di sistema corrotti dovrebbero essere riparati e il tuo computer dovrebbe funzionare senza problemi.
Soluzione 6: Controlla il tuo disco rigido
DRIVER OVERRAN STACK BUFFER può anche apparire se il Master Boot Record (MBR) o il file system è corrotto sul tuo disco rigido. Per rimuovere questo errore in questo caso, è necessario correggere l’MBR e controllare il file system.
Si può scegliere di utilizzare lo strumento integrato di Windows Prompt dei comandi o un programma di terze parti, e MiniTool Partition Wizard è raccomandato qui. I passi specifici per entrambi gli strumenti sono forniti di seguito.
#1 Usa Prompt dei comandi
È necessario eseguire Prompt dei comandi nelle opzioni di avvio avanzate senza avviare normalmente il computer. Qui ci sono tutorial dettagliati.
Passo 1: Riavvia il tuo computer tenendo premuto il tasto Shift per entrare in Avvio avanzato.
Passo 2: Scegli Troubleshot e poi Opzioni avanzate. Quando ottieni la seguente interfaccia, scegli Prompt dei comandi.

Step 3: Nel Prompt dei comandi, inserisci i seguenti comandi e premi il tasto Invio dopo ognuno di essi per correggere MBR:
- exe /rebuildbcd
- exe /fixmbr
- exe /fixboot
step 4: Per controllare il file system del tuo disco rigido, devi anche eseguire il comando chkdsk. Basta inserire chkdsk /r *: (* si riferisce alla lettera dell’unità della partizione specifica per la quale vuoi controllare il file system) e premere Invio.
Fase 5: esegui il comando chkdsk per ogni partizione. Poi, riavvia il computer per controllare se il problema è stato rimosso.
#2 Usa MiniTool Partition Wizard
MiniTool Partition Wizard è un grande assistente per aiutarti a gestire il disco rigido e a risolvere alcuni problemi correlati.
Ti permette di passare a un disco rigido più grande facilmente senza perdere dati. Inoltre, fornisce la funzione Rebuild MBR e Check File System per aiutarvi a risolvere DRIVER OVERRAN STACK BUFFER.
Per fare questo, è necessario utilizzare il Bootable Media Builder di MiniTool Partition Wizard e questa funzione è disponibile solo nelle edizioni a pagamento. Puoi acquistare l’edizione Pro Ultimation per provare e i passi per risolvere l’errore sono forniti anche qui sotto.
Acquista ora
Step 1: Installa e registra l’applicazione su un computer normalmente in funzione per ottenere la sua interfaccia principale.
Step 2: Fare clic sull’icona Bootable Media per invocare Bootable Media Builder e quindi creare un disco avviabile con questa funzione.

Step 3: Avviare il computer che ha DRIVER OVERRAN STACK BUFFER BSOD dal disco avviabile impostandolo come primo dispositivo di avvio. Poi, entrare nell’interfaccia principale di MiniTool Partition Wizard.
Step 4: Selezionare il disco rigido il cui MBR è corrotto e scegliere Rebuild MBR per il pannello sinistro. In alternativa, puoi fare clic con il tasto destro sull’unità e scegliere Ricostruisci MBR dal menu contestuale.

Step 5: Fai clic sul pulsante Applica per eseguire l’operazione in sospeso.

Step 6: Ora, seleziona una partizione e scegli Controlla file system dal pannello sinistro, oppure fai clic con il tasto destro e seleziona la funzione dal menu contestuale.

Fase 7: Nella finestra pop-up, scegliere Controlla & correggere gli errori rilevati e fare clic sul pulsante Start.

Allora, MiniTool Partition Wizard inizierà la scansione del file system. Quando il processo è completato, puoi vedere il risultato della scansione e della riparazione come mostra il seguente screenshot.

Fase 8: Riavvia il computer dal disco locale. L’errore dovrebbe essere risolto completamente se è causato da un file system corrotto o MBR.
MiniTool Partition Wizard è davvero uno strumento facile ma potente. Con esso, posso fissare MBR e controllare il file system da solo senza ricordare comandi complessi.Click to tweet
Soluzione 7: disinstallare il software problematico
Se incontri DRIVER OVERRAN STACK BUFFER Windows 10 subito dopo aver installato alcuni software di terze parti, allora è probabile che questo software causi questo errore. Quindi, è saggio considerare la disinstallazione di questo software problematico.
Basta aprire il Pannello di controllo e navigare in Programmi > Programmi e funzionalità.
Tutti i programmi installati saranno elencati come mostra la seguente immagine. Trova il programma installato di recente e clicca su Disinstalla.

Soluzione 8: Esegui Windows Memory Diagnostic Tool
A volte, il tuo hardware potrebbe essere responsabile di questo errore. Se l’hardware non è compatibile con la scheda madre, il sistema si blocca facilmente e si possono avere errori di schermata blu.
Pertanto, se avete installato nuovo hardware di recente, rimuovetelo o sostituitelo. Poi, controlla se l’errore è risolto.
Inoltre, il modulo di memoria difettoso può anche causare errori di schermo blu. Fortunatamente, puoi controllare gli errori di memoria usando Windows Memory Diagnostic Tool.
Per aprire questo strumento, premi Windows + R per aprire la finestra Esegui, e digita mdsched.exe e clicca OK.
Puoi vedere due opzioni nella finestra pop-up di Windows Memory Diagnostic. Dopo aver salvato il tuo lavoro, clicca su Restart now and check for problems (recommended).

Questa operazione riavvierà il tuo Windows e inizierà a controllare gli errori del modulo di memoria. Poi, basta aspettare che il processo sia completato.
Soluzione 9: Ripristina il tuo Windows
Se tutte le soluzioni menzionate sopra non funzionano, allora puoi considerare di resettare il tuo Windows 10. Questa operazione eliminerà tutti i file dalla partizione di sistema, quindi è meglio fare il backup in anticipo.
Ecco i passi per eseguire il reset di Windows 10:
Passo 1: Riavviare il computer premendo il tasto Shift.
Passo 2: Dopo aver ottenuto l’interfaccia che richiede di scegliere un’opzione, scegliere Risoluzione dei problemi > Ripristina questo PC > Rimuovi tutto.

Passo 3: Quindi, scegliere Solo l’unità in cui è installato Windows > Rimuovi solo i miei file e fare clic sul pulsante Reset. Dopo di che, segui le istruzioni sullo schermo per completare il reset di Windows.
Ecco 9 soluzioni all’errore DRIVER OVERRAN STACK BUFFER in Windows 10. Ho risolto questo errore con uno dei metodi di cui sopra. Condividi con tutti voi! Click to tweet
In fondo
Con le soluzioni introdotte in questo post, puoi facilmente risolvere DRIVER OVERRAN STACK BUFFER.
Se hai qualche domanda mentre provi le soluzioni sopra, non esitare a dircelo. Puoi lasciare un messaggio nella seguente area commenti o contattarci tramite [email protected].
Driver Overran Stack Buffer FAQ
DRIVE OVERRAN STACK buffer è uno dei comuni errori della schermata blu che potresti ricevere in Windows. Indica che un driver ha superato un buffer basato sullo stack.
Per esempio, se un parametro è a 32 bit ma il driver ha inviato un valore a 64 bit, diciamo che l’unità ha superato il buffer. E il driver avrebbe sovrascritto l’indirizzo di ritorno della funzione e sarebbe saltato indietro a un indirizzo arbitrario quando la funzione è tornata.