Non è solo la tua immaginazione – il tuo vecchio iPhone sta, infatti, diventando più lento. Apple ha ammesso oggi che sta rallentando gli iPhone più vecchi al fine di preservare le capacità delle batterie che si stanno deteriorando.
A partire da iOS 10.2.1, Apple ha iniziato a rallentare l’iPhone 6, l’iPhone 6s e l’iPhone SE per evitare spegnimenti improvvisi. Se hai uno di questi dispositivi e hai notato che il tuo telefono è più lento, segui questi consigli.
Libera un po’ di spazio
Un iPhone alla capacità o quasi tende a funzionare più lentamente. Puoi alleggerire il suo carico rimuovendo le app che non usi più e cancellando le foto e i video che non ti servono più (o spostando quelli che vuoi conservare sul cloud). iOS 11 introduce alcuni nuovi strumenti per aiutarti a recuperare un po’ di spazio di archiviazione.
Vai a Impostazioni > Generali > Archiviazione & Uso di iCloud e seleziona Gestisci archiviazione sotto la sezione Archiviazione. Qui, vedrete un grafico colorato che vi mostra quanto spazio state usando e quanto spazio libero vi rimane. Sotto il grafico si ottengono alcuni consigli su come risparmiare spazio, tra cui la ritrovata capacità di Offload Unused Apps, abilitare iCloud Photo Photo Library, Auto Delete Old Conversations (testi e allegati più vecchi di un anno) e Review Large Attachments.
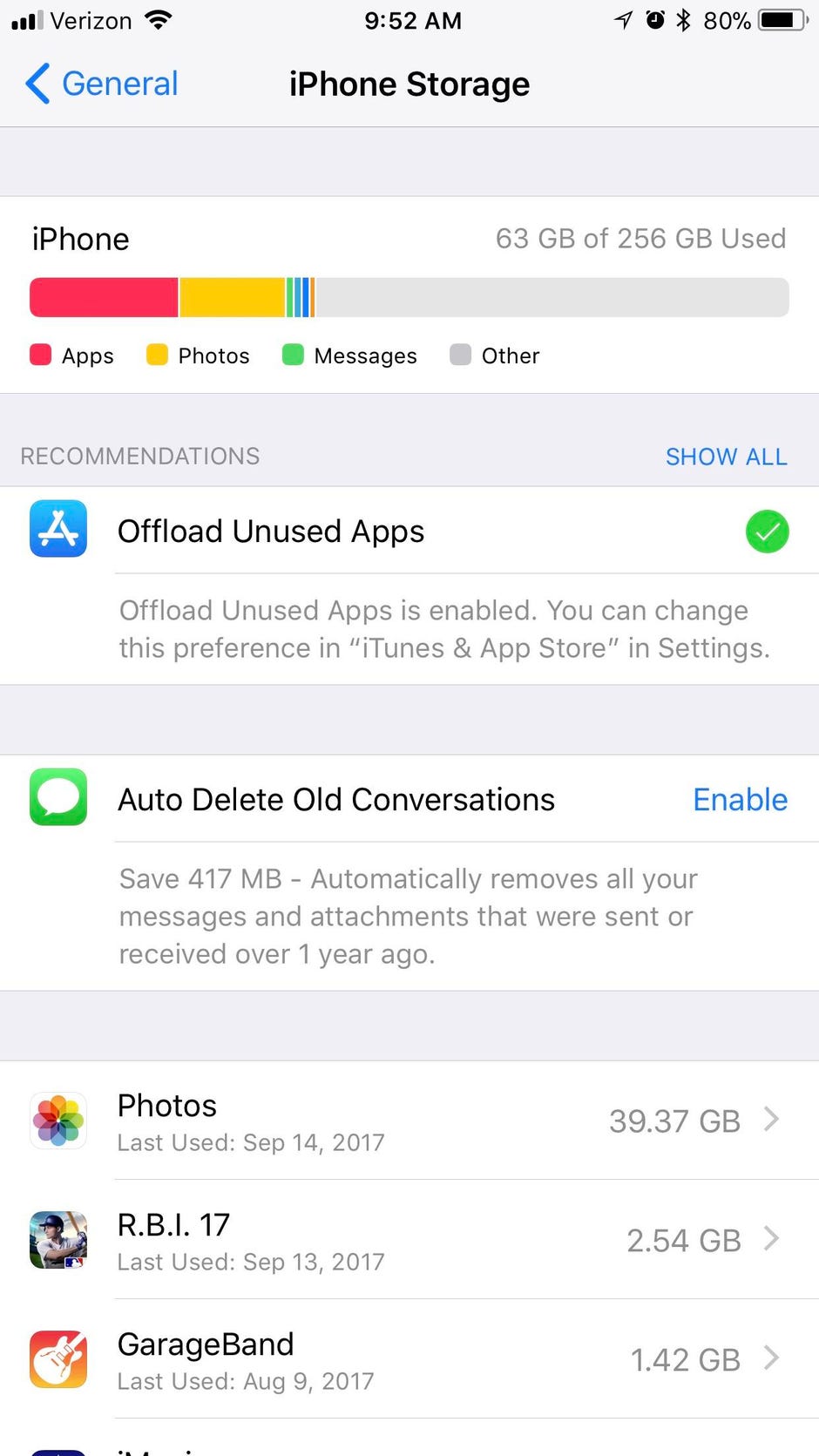
Video: Accelerare iOS 11 sui vecchi iPhone
Abbraccia l’HEIF
iOS 11 introduce formati di file per foto e video che si traducono in file di dimensioni inferiori. Le foto usano il formato HEIF e i video il formato HEVC. Se siete come la maggior parte degli utenti iPhone, le foto e i video sono i più grandi occupanti di spazio di archiviazione. Vai su Impostazioni > Fotocamera > Formati e scegli Alta efficienza per usare i nuovi formati HEIF e HEVC.

Nota: Non vedrai la nuova opzione delle impostazioni dei formati sui vecchi iPhone e iPad. Solo i dispositivi con almeno il chip A10 Fusion – iPhone 7, iPhone 7 Plus, iPad Pro da 10,5 pollici, iPad Pro da 12,9 pollici di seconda generazione in su – possono scattare foto con il formato HEIF e girare video con il formato HEVC.
Aggiornate le vostre app
Le vecchie app potrebbero non funzionare altrettanto bene o velocemente sul nuovo iOS 11 senza un aggiornamento. Dopo aver aggiornato il tuo iPhone a iOS 11, controlla se ci sono aggiornamenti delle app in attesa. Apri l’app App Store, tocca Aggiornamenti e tocca Aggiorna tutto per aggiornare le tue app.
Nessun aggiornamento automatico
Come nelle versioni precedenti, iOS 11 esegue processi in background per renderti la vita più facile. Le app si aggiornano da sole in background, per esempio, il che ti evita di dover fissare un numero sempre crescente nell’avviso del badge sull’icona dell’App Store.
L’aggiornamento delle app in background, tuttavia, è un processo che occupa la CPU del tuo dispositivo (per non parlare della batteria). Puoi disabilitare questa funzione e aggiornare le tue app manualmente tramite l’app App Store.
Per farlo, vai in Impostazioni > iTunes & App Store e tocca l’interruttore per disattivare gli aggiornamenti nella sezione Download automatici. (Le altre tre opzioni qui — Musica, App e Libri & Audiolibri — sono per condividere i download tra i tuoi dispositivi iOS. Quando sono abilitate, tutti i nuovi acquisti che fai nell’iTunes Store, App Store o iBooks Store si sincronizzano automaticamente tra i tuoi dispositivi.)

No background app refresh
Oltre ad aggiornare quando sei altrimenti occupato, le app aggiornano anche il loro contenuto in background. Per esempio, il vostro feed di Facebook o Twitter si aggiornerà senza che voi aggiorniate manualmente quando aprite l’app. Utile, per essere sicuri, ma occupa cicli di CPU. Per disattivarlo, vai in Impostazioni > Generale > Aggiornamento app in background e tocca l’interruttore per disattivarlo. Oppure, si può prendere l’approccio a la carte e lasciare Background App Refresh abilitato in alto e disattivarlo per le singole app dalla lista qui sotto.

Ridurre la trasparenza e gli effetti di movimento
Apple utilizza una serie di effetti per dare a iOS un senso di profondità quando si inclina il telefono o si aprono e chiudono le app. Questi effetti di movimento generalmente migliorano la vostra esperienza, ma non se si traducono in animazioni frammentarie. Per disattivare, vai in Impostazioni > Generale > Accessibilità > Riduci movimento e tocca l’interruttore per attivare Riduci movimento. Puoi anche disattivare la funzione Auto-Play Message Effects, ma questo toglierà un po’ di divertimento agli SMS.
Poi torna alla schermata dell’accessibilità, tocca la linea sopra Reduce Motion intitolata Increase Contrast e tocca l’interruttore per attivare Reduce Transparency. Questa impostazione riduce la trasparenza e gli effetti di sfocatura, apparentemente per aumentare la leggibilità, ma può anche servire per accelerare le prestazioni perché è un compito grafico in meno da gestire per il processore del tuo dispositivo.

Dial back location services
I servizi di localizzazione consumano la batteria più che le prestazioni, ma se il tuo dispositivo iOS si sta scaricando più velocemente con iOS 11, è il momento di ridurre il numero di app che utilizzano il GPS del tuo dispositivo per richiedere la tua posizione. Non è più possibile che uno sviluppatore offra solo Always o Never per le opzioni di tracciamento dei servizi di localizzazione. Ora, sarai in grado di scegliere Mentre usi l’app, che piaccia o meno allo sviluppatore. Vai su Impostazioni >Privacy >Servizi di localizzazione per regolare le impostazioni di tutte le tue app che utilizzano i servizi di localizzazione.

In caso di dubbio, riavvia
Quando tutto il resto fallisce, puoi sempre provare a riavviare il dispositivo. Se il tuo iPhone è stato costantemente acceso per giorni o settimane, dagli una pausa e spegnilo e riaccendilo. A volte un semplice riavvio rimetterà un po’ di pepe nel suo passo.
Aggiornamento, 20 settembre: aggiunte informazioni sul supporto hardware per nuovi formati di file immagine e video.