IOS-yhdyskäytäväsovellus voi simuloida fyysisiä laitteita, joissa on iOS 9.0 tai uudempi. Voit muodostaa yhteyden näihin simuloituihin laitteisiin Eggplant Functionalissa ja suorittaa testejä kuten fyysisellä iPhonella tai iPadilla. Noudata seuraavia ohjeita aloittaaksesi.
Yhteyden muodostaminen simulaattoreihin Eggplant Functionalissa
- Varmista iOS Gatewayssä, että Laitteet/Simulaattorit-ruudussa on Simulaattorit-konteksti.
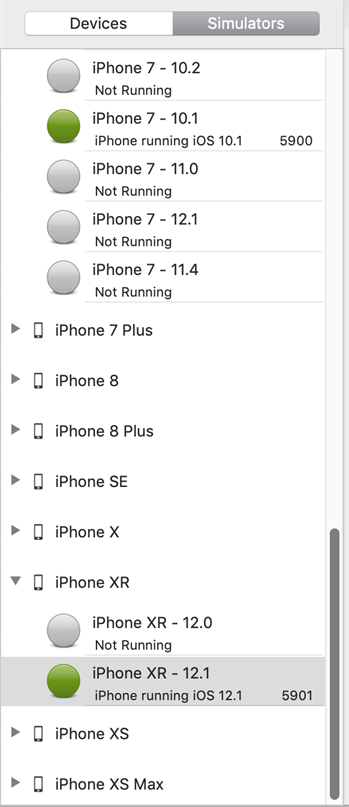
Muuttamaan käytettävissä olevien simulaattoreiden lajittelua voit siirtyä kohtaan iOSGateway > Asetukset > Simulaattori. Voit lajitella laitteen tyypin tai iOS-version mukaan.
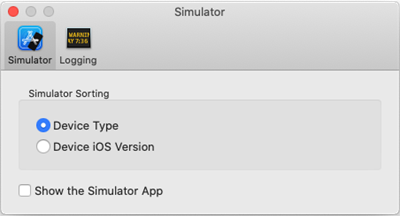
- Valitse luettelosta laite- ja iOS-versioyhdistelmä, jota haluat simuloida, ja napsauta sitten Yleiset-välilehdellä Käynnistä.
- Avaa Eggplant Functionalissa Connection List (Yhteysluettelo) Connection (Yhteys) -valikosta.
- Luo yhteys simulaattoriin. Simuloidun laitteen IP-osoite näkyy iOS Gatewayn pääikkunan otsikkorivillä. Portin numero näkyy iOS Gateway -käyttöliittymän Simulaattorit-luettelossa.
- Toista vaiheet 2-4 tarpeen mukaan, jos haluat työskennellä useamman simulaattorin kanssa.
Huomautus: Mitä useampi simulaattori on käynnissä samanaikaisesti, sitä enemmän suorituskyky voi heikentyä.
Luo tai poista simulaattoreita
Voit luoda ja poistaa iOS-simulaattoreita tarpeen mukaan. Se, minkä tyyppisiä simulaattoreita voit luoda, määräytyy Xcoden aktiivisen version ja Macissa käytössä olevan käyttöjärjestelmän version mukaan.
Vaihe vaiheelta: Simulaattorin luominen
- Luo uusi simulaattori valitsemalla Simulaattorit > Luo. Luo simulaattori -valintaikkuna avautuu.
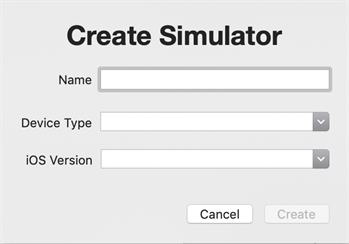
- Anna simulaattorille nimi ja valitse sitten laitetyyppi ja iOS-versio, jota haluat simuloida. Napsauta Luo.
- Nyt iOS Gateway luo simulaattorin ja lisää sen Simulaattorit-luetteloon, joka on ryhmitelty saman laitetyypin tai iOS-version simulaattoreiden kanssa (riippuen siitä, miten olet valinnut luettelon lajittelun).
Simulaattorin poistaminen
Poistaaksesi simulaattorin valitse Simulaattorit-ruudusta simulaattori, jonka haluat poistaa, ja siirry sen jälkeen Simulaattorit-kohtaan > Poista valittu.
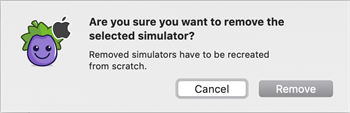
Poista simulaattori -ikkuna avautuu. Poista valittu simulaattori napsauttamalla Poista.
Sovellukset simulaattoreissa
Et asenna .ipa-tiedostoja iOS-simulaattoriin kuten fyysiseen iOS-laitteeseen. Sen sijaan asennat pakattuja .zip-muotoisia .app-paketteja.
Luo iOS-sovellus asennettavaksi simulaattoreihin
- Aja projektisi Xcodessa iOS-simulaattorilla. Odota, että iOS-simulaattori näyttää sovelluksesi.
- Pakkaa tuotettu .app-tiedosto tähän paikkaan: ~/Library/Developer/Xcode/DerivedData/<AppName>-<jotain liitettä>/Build/Products/Debug-iphonesimulator/<AppName>.app
i.e., /Users/mobileqa/Library/Developer/Xcode/DerivedData/MyApp-glsaqcpwolnnmaedrcqfqfnedoop/Build/Products/Debug-iphonesimulator/MyApp.app
Pakkaa .app-tiedoston Finderissa Macissa napsauttamalla hiiren kakkospainikkeella sen kuvaketta ja valitsemalla Pakkaa.
- Käytä pakattua .zip-tiedostoa sovelluksen asentamiseen iOS-simulaattoriin testausta varten.
jne, InstallApp ResourcesFolder(”MyApp.app.zip”)
Sovellusten asentaminen simulaattoreihin
Voit asentaa sovelluksen yhdistettyyn simulaattoriin seuraavasti.
- Mene kohtaan Sovellukset > Asenna sovellus.
- Etsi ja avaa sovellus, jonka haluat asentaa Macista.
- Sovellus näkyy asennettujen sovellusten luettelossa iOS Gateway -ikkunan oikeassa reunassa.