
Photoshopissa on helppo kiertää, kääntää ja skaalata kokonaisia sanoja tai tekstirivejä asiakirjassa, mutta entä jos haluamme muuttaa vain yksittäisen kirjaimen sanassa tai muuttaa eri kirjaimia eri tavoin, kiertämällä joitakin, kääntämällä toisia vaaka- tai pystysuunnassa ja skaalaamalla toisia? Kuulostaa siltä, että sen pitäisi olla melko suoraviivainen tehtävä Photoshopin Free Transform -komennolle, mutta jos olet joskus yrittänyt tehdä sitä, tiedät, että se ei ole niin suoraviivaista kuin miltä se näyttää. Katsotaanpa ongelmaa.
Tässä on dokumentti, joka on auki näytölläni – yksinkertainen muotoilu, jossa on sana ”kirjaimet” gradienttitaustan edessä:
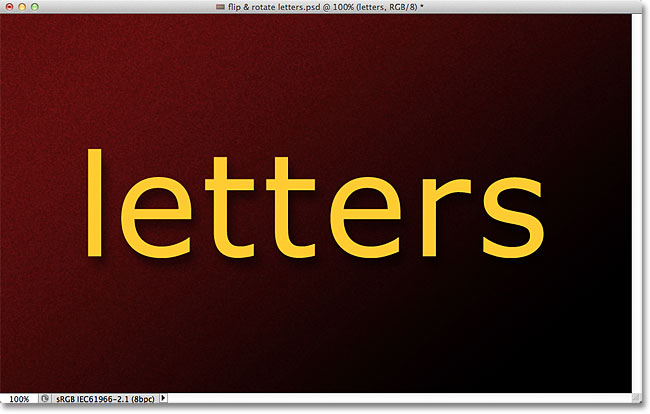
Jos katsomme Layers-paneeliani, näemme, että asiakirja koostuu kahdesta kerroksesta – yläpuolella on normaali Type-taso, joka sisältää sanan ”letters” (johon on sovellettu drop shadow -tasotyyliä kiinnostavuuden lisäämiseksi), ja sen alapuolella on Background-tasolla oleva gradientti:
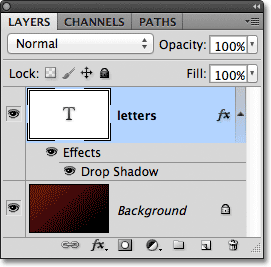
Tekstin kääntämiseen, pyörittämiseen tai skaalaamiseen käytämme tavallisesti Photoshopin Free Transform -komentoa. Valitsen sen menemällä näytön yläreunan valikkopalkin Edit-valikkoon ja valitsemalla Free Transform:
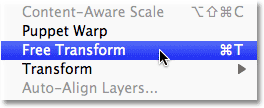
Tällöin sanan ympärille asetetaan Vapaan muokkauksen rajauslaatikko ja kahvat, ja tässä on ongelmamme. Haluan muuttaa sanan yksittäisiä kirjaimia, mutta Free Transform valitsee koko sanan kokonaisuutena ja asettaa rajauslaatikon ja kahvat sen ympärille. Jos siirrän hiiren kursorin rajauslaatikon ulkopuolelle ja sitten klikkaan ja vedän hiirellä kiertääkseni sitä, koko sana kiertyy, ei vain yksittäinen kirjain:
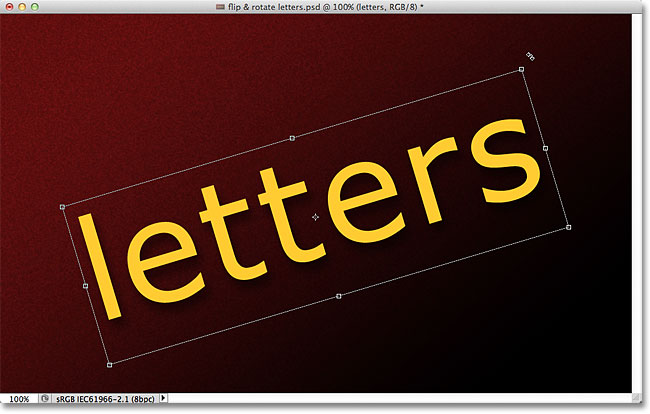
Painan näppäimistön Esc-näppäintä peruuttaakseni kiertämisen. Kokeillaan kääntää kirjain ylösalaisin. Kun Free Transform on edelleen aktiivinen, napsautan hiiren kakkospainikkeella (Win) / Control-painikkeella (Mac) missä tahansa asiakirjan sisällä ja valitsen Flip Vertical (Käännä pystysuoraan) -komennon avautuvasta valikosta:
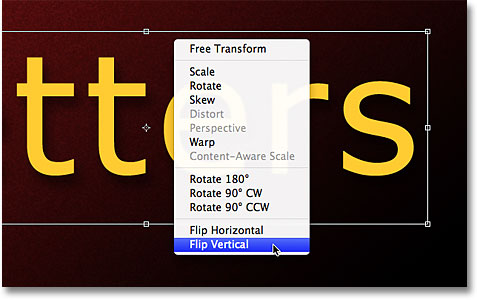
Jälleen törmäämme samaan ongelmaan. Free Transform vaikuttaa koko sanaan, joten koko sana kääntyy ylösalaisin:
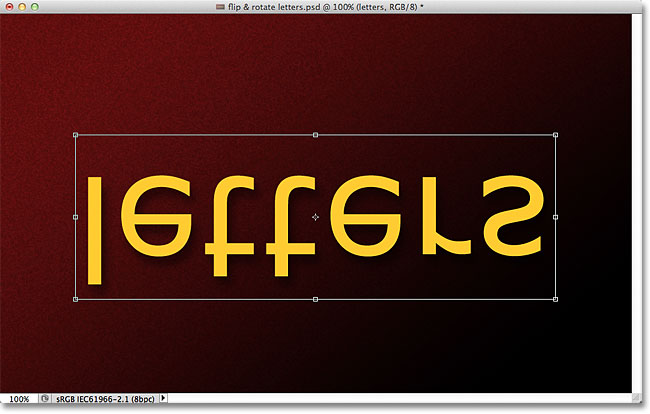
Painan näppäimistön Esc-näppäintä peruuttaakseni komennon Flip Vertical. Kokeillaan kirjaimen skaalaamista. Pidän alhaalla Shift+Alt (Win) / Shift+Option (Mac), kun napsautan yhtä Free Transformin kulmakahvoista, ja vedän sisäänpäin kohti rajaavan laatikon keskikohtaa. Pitämällä Shift-näppäintä alhaalla vetäessäni säilytän tekstin alkuperäiset mittasuhteet, kun muutan sen kokoa, kun taas Alt-näppäin (Win) / Option-näppäin (Mac) käskee Photoshopia skaalaamaan tekstin sen keskipisteestä. Eikä yllätys, törmäämme samaan ongelmaan kuin aiemmin. Koko sana skaalautuu pienemmäksi kokonaisuutena:
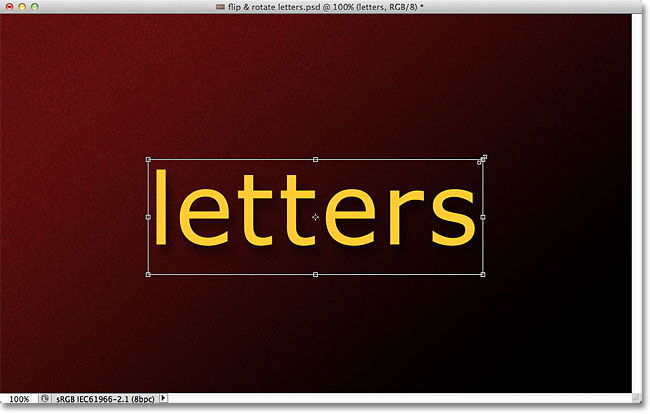
Voi tuntua siltä, että Free Transform on tässä ongelmana, koska se ei anna meille mitään tapaa valita yksittäisiä kirjaimia sanassa, mutta todellinen ongelma on itse asiassa itse teksti. Tai tarkemmin sanottuna ongelma on se, että sana on tekstiä. Tämä saattaa kuulostaa oudolta. Tarkoitan, että tietysti se on tekstiä, eikö niin? Silti se on ongelma, koska Photoshop ei anna meidän valita yksittäisiä kirjaimia tekstiriviltä. Ainakaan niin kauan kuin teksti on vielä tekstiä, mikä tuo meidät ratkaisuun. Jotta voisimme työskennellä yksittäisten kirjainten kanssa, meidän tarvitsee vain muuntaa teksti joksikin muuksi!
Miksi voimme siis muuntaa tekstin ja saada sen silti näyttämään tekstiltä? No, voisimme muuntaa sen pikseleiksi rasteroimalla sen, mutta se ei ole paras ratkaisu, koska menetämme kirjainten terävät, terävät reunat, varsinkin kun alamme pyörittää ja skaalata niitä. Paljon parempi ratkaisu on muuntaa teksti muodoksi. Muodossa se näyttää edelleen tekstiltä, ja sen terävät reunat säilyvät riippumatta siitä, mitä sille tehdään. Ainoa pieni haittapuoli on se, että kun olemme muuntaneet tekstin muodoksi, sitä ei voi enää muokata, joten varmista ensin, että kaikki on kirjoitettu oikein.
Tekstin muuntamiseksi muodoksi varmista, että Type-taso on valittuna Layers-paneelissa, siirry sitten näytön yläreunassa olevaan Layer-valikkoon, valitse Type (Tyyppi) ja valitse sitten Convert to Shape (Muunna muodoksi):
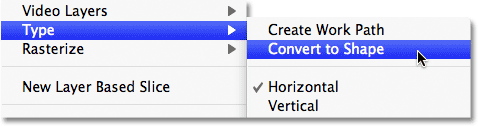
Dokumentti-ikkunassa ei näytä tapahtuneen juuri mitään, mutta jos katsomme Layers-paneeliin, näemme, että Type-taso on muunnettu Shape-tasoksi, mikä tarkoittaa, että tekstimme on onnistuneesti muunnettu muodoksi:
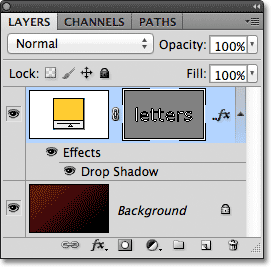
Kun teksti on nyt muoto, voimme helposti valita minkä tahansa yksittäisen kirjaimen. Kirjaimen valitsemiseen tarvitsemme Path Selection Tool -työkalua (musta nuoli), jonka voit napata Työkalut-paneelista:
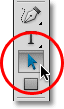
Sitten, Path Selection Tool (Polunvalintatyökalu) kädessä, klikkaa yksinkertaisesti haluamaasi kirjainta. Klikkaan sanan ensimmäistä kirjainta ”e” valitakseni sen. Kirjaimen ympärille ilmestyy ankkuripisteitä (pieniä neliöitä) osoittamaan, että se on nyt valittu:
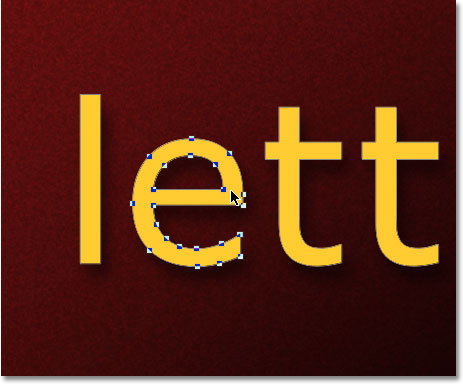
Kirjaimen ollessa valittuna voin nyt muuttaa sitä haluamallani tavalla Free Transform -toiminnolla. Painan näppäimistöllä Ctrl+T (Win) / Command+T (Mac) saadakseni nopeasti esiin Vapaan muodonmuutoksen rajauslaatikon ja kahvat (se on nopeampaa kuin Vapaan muodonmuutoksen valitseminen Muokkaa-valikosta), ja tällä kertaa ne eivät ilmesty koko sanan ympärille vaan valitsemani kirjaimen ympärille:
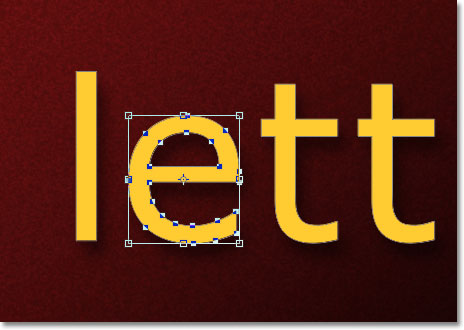
Kierrän kirjainta samalla tavalla kuin käänsin koko sanaa aiemmin, napsauttamalla mitä tahansa kohtaa Vapaan muunnon rajausruudun ulkopuolella ja vetämällä hiirellä. Pyöritän sitä vastapäivään. Kun olet muuttanut kirjaimen, hyväksy muutos ja poistu Free Transformista painamalla Enter (Win) / Return (Mac):
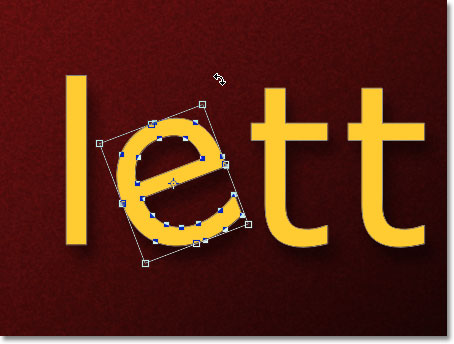
Tehdään sama juttu sanan toiselle kirjaimelle ”e”. Ensin valitsen sen napsauttamalla sitä Path Selection Tool -työkalulla, sitten painan Ctrl+T (Win) / Command+T (Mac) saadakseni esiin Free Transform -ruudun ja sen ympärillä olevat kahvat. Kääntääkseni sitä napsautan rajauslaatikon ulkopuolella ja vedän hiirellä. Tällä kertaa käännän kirjainta myötäpäivään. Kun olen valmis, painan Enteriä (Win) / Returnia (Mac) näppäimistöllä hyväksyäkseni muutoksen ja poistuakseni Free Transformista:
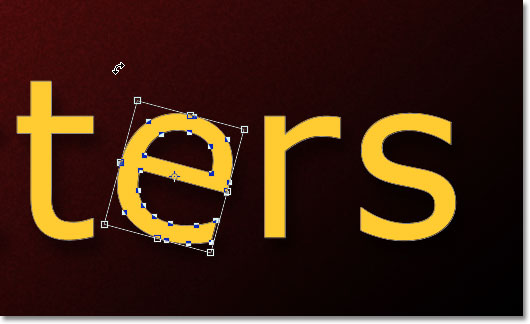
Mitä jos haluan kääntää kirjaimen joko vaaka- tai pystysuunnassa? Kun teksti on nyt muoto, se on helppoa! Jälleen minun tarvitsee vain napsauttaa kirjainta Path Selection Tool -työkalulla valitakseni sen. Valitsen sanan toisen kirjaimen ”t”. Sitten painan Ctrl+T (Win) / Command+T (Mac) asettaakseni Free Transform -laatikon ja kahvat sen ympärille. Voit kääntää kirjainta napsauttamalla hiiren kakkospainikkeella (Win) / Control-painikkeella (Mac) missä tahansa asiakirjan sisällä ja valitsemalla jommankumman kahdesta vaihtoehdosta (Käännä vaakasuoraan tai käännä pystysuoraan) avautuvan valikon alareunasta. Valitsen Flip Horizontal:
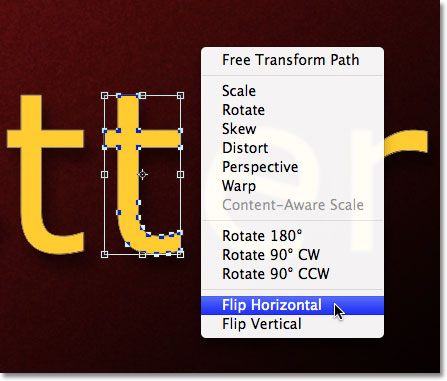
Hyväksyn muutoksen painamalla Enteriä (Win) / Returnia (Mac), ja näin kirjain on käännetty:
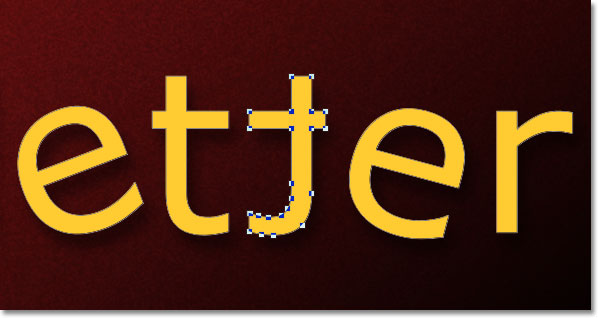
Kirjaimen skaalaamiseksi (koon muuttamiseksi) napsauta sitä taas yksinkertaisesti Path Selection Tool -työkalulla ja paina sitten Ctrl+T (Win) / Command+T (Mac) saadaksesi esiin Free Transform (Vapaa muuntaja). Napsauta mitä tahansa neljästä kulmakahvasta, pidä Shift-näppäintä alhaalla, jotta kirjaimen alkuperäinen muoto säilyy, kun muutat sen kokoa, ja vedä sitten kahvaa saadaksesi kirjaimen suuremmaksi tai pienemmäksi. Pidä Alt (Win) / Option (Mac) -näppäin alhaalla myös vetäessäsi kahvaa, jos haluat muuttaa kirjaimen kokoa sen keskipisteestä. Tässä skaalaan kirjainta ”r” ja teen siitä suuremman. Hyväksy muutos painamalla Enter (Win) / Return (Mac), kun olet valmis:
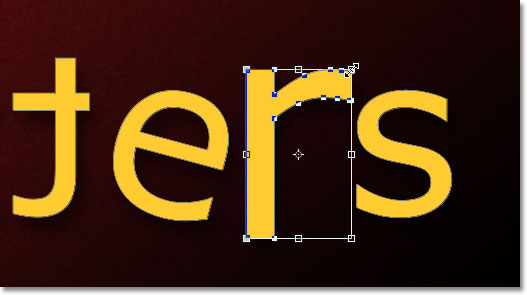
Koska kirjaimet ovat muotoja, eivät pikseleitä, voit jatkaa niiden pyörittämistä, kääntämistä ja skaalaamista niin paljon kuin haluat ilman, että kuvan laatu heikkenee, joten voit vapaasti jatkaa kirjainten valitsemista ja leikkimistä Free Transform -ohjelmalla, kunnes olet tyytyväinen tuloksiin. Voit myös tarvittaessa siirtää kirjaimia asiakirjan sisällä yksinkertaisesti valitsemalla ne Path Selection Tool -työkalulla ja vetämällä niitä hiirellä. Vapaata muunnosta ei tarvita, jos teet vain kirjaimen siirtämisen.
Kun olet lopettanut muunnoksen ja kirjainten siirtämisen, poista muodon valinta napsauttamalla mitä tahansa muuta kerrosta Layers-paneelissa. Tämä poistaa kirjaimista kaikki näkyvät ääriviivat tai kiinnityspisteet. Koska asiakirjassani on vain kaksi kerrosta, valitsen taustatason klikkaamalla sitä:
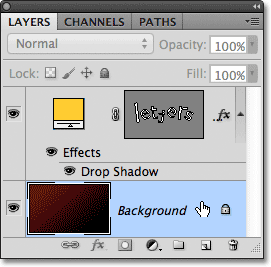
Tältä sanani näyttää nyt sen jälkeen, kun olen sekoittanut kirjaimia hieman lisää Free Transform -ohjelmalla:
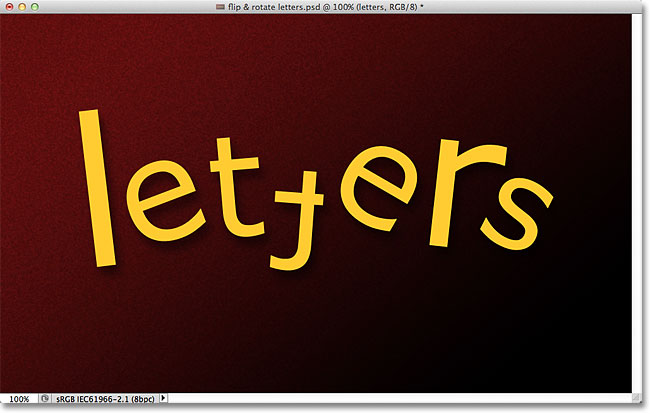
Missä mennään seuraavaksi…
Ja siinä se on! Tutustu Tekstitehosteet- tai Valokuvatehosteet-osioihimme saadaksesi lisää Photoshop-efektien opetusohjelmia!