Tapoja ottaa kuvakaappaus 16-tuumaisesta MacBook Prosta voi olla yhtä monta kuin syitä kuvakaappauksen ottamiseen, mutta Apple voisi tehdä paljon selvemmäksi, mikä on mahdollista ja miten se tehdään.
Sisällys: lähikuva yhdestä tavasta ottaa näyttökuvia MacBook Prolla
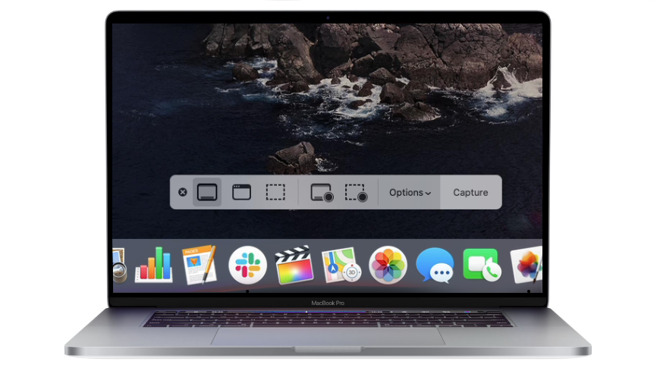
Olipa kyse sitten nopeudesta, kun haluat kaapata verkkosivun tai haluat näyttää jollekin, mitä näytölläsi näytetään, näyttökuvan tai kuvakaappauksen ottaminen MacBook Pro -näytöstäsi on kätevää. Apple ei varsinaisesti tee selväksi, miten se tehdään, mutta yhtiö antaa sinulle lähes naurettavan määrän vaihtoehtoja, kun aloitat.
Kaksi ratkaisevaa asiaa kuitenkin ennen kuin otat kuvakaappauksen.
Tärkein varoitus on, että sinun on muistettava, että et ota kuvaa näytöstä, vaan otat kuvan siitä, mitä Mac näyttää. Jos siis näyttösi on jostain syystä muuttunut vaikkapa yksiväriseksi ja otat kuvakaappauksen, kuva on täydellisen värinen.
Et voi myöskään ottaa kuvakaappausta Blu-ray- tai DVD-soittimesta oikeuksien vuoksi. Sama juttu on suoratoistopalveluiden, kuten Netflixin kanssa — voit ottaa kuvan, mutta se on tyhjä siinä kohtaa, missä elokuva oli
Muuten voit ottaa otoksen mistä tahansa Macin näytöltä ja valita, teetkö sen joko hyvin nopeasti vai jonkin verran mukautettuna.
How to take a screenshot on a MacBook pro, the quick way
- Pidä Command-näppäintä alhaalla
- Pidä Shift-näppäintä alhaalla
- Näppäile numeroa 3
Kaappaus koko MacBook Pro -näytöstäsi näytetään lyhyesti näytön oikeassa alareunassa, minkä jälkeen se tallentuu työpöydälle.
Oletusarvoisesti jokainen kuvakaappaus näkyy ensin pikkukuvana näytön oikeassa alareunassa.
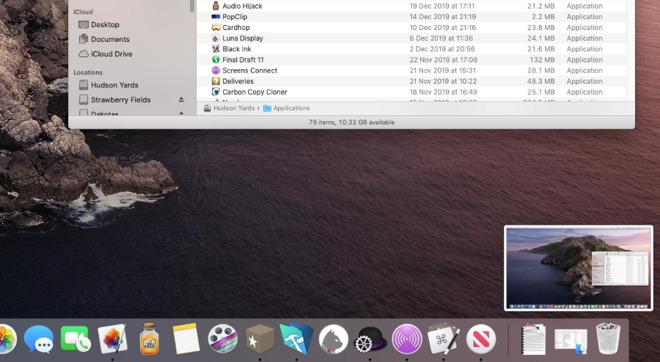
Jättimäisessä enemmistössä tapauksia tämä on luultavasti kaikki mitä haluat. Ja siinä harvinaisessa tapauksessa, että halusit napata vain tietyn osan näytöstä, voit avata kuvakaappauksen kuvankäsittelyohjelmassa ja poistaa sen, mitä et tarvitse.
Tämä kuvankäsittelyohjelma voi olla myös Macin sisäänrakennettu kuvankäsittelyohjelma. Kun kuvakaappaus näkyy lyhyesti oikeassa alakulmassa tai milloin tahansa, kun valitset sen ja napautat välilyöntinäppäintä, voit muokata kuvaa.
Klikkaamalla merkkauskynän kuvaketta saat näkyviin kohtuullisen joukon muokkaustyökaluja, joihin kuuluvat muun muassa merkkauskynät ja rajaus.
Miten otat kuvakaappauksen osasta MacBook Pron näyttöä
Voit kuitenkin päättää etukäteen, että otat kuvakaappauksen esimerkiksi vain yhdestä tietystä ikkunasta tai näytön osasta.
- Pidä Command-näppäintä alhaalla
- Pidä Shift-näppäintä alhaalla
- Näpäytä numeron 4 näppäintä
Huomaa ero tässä, käytät numeron 4 näppäintä. Kun teet näin, Macin kursori muuttuu ristikkäiseksi ja voit vetää sen alueen yli, johon haluat tarttua.
Kun päästät irti hiirestä tai ohjauslevystä, kuva on otettu.
Voit valita vain yhden ikkunan.
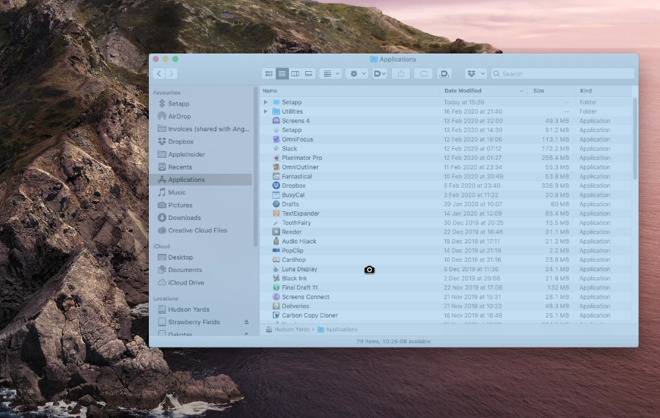
Miten otat kuvakaappauksen yhdestä ikkunasta MacBook Pron näytöllä
- Pidä Command-näppäintä alhaalla
- Pidä Shift-näppäintä alhaalla
- Näpäytä numeron 4 näppäintä
- Siirrä kursori ikkunan päälle
- Napauta välilyöntinäppäintä
- Klikkaa, kun olet valmis
Miten otat kuvakaappauksen yhdestä ikkunasta MacBook Pron näytöllä ajastimella
Tässä esimerkissä, kuvaus tapahtuu vasta, kun napsautat, ja kaikissa muissa se tapahtuu heti. Jos haluat antaa itsellesi muutaman sekunnin aikaa esimerkiksi ikkunan järjestämiseen tai valikon valitsemiseen, voit käyttää ajastinta.
Kun olet nähnyt numeronäppäinten 3 ja 4 käytön, et ehkä ihmettele, että tässä on kyse näppäimestä 5.
- Pidä Command-näppäintä alhaalla
- Pidä Shift-näppäintä alhaalla
- Näpäytä numeron 5 näppäintä
Tällä kertaa tapahtuu vain se, että saat ruudulle ohjausnauhan. Se sisältää itse asiassa painikkeita, joilla voit aloittaa kaiken, mitä olet tähän mennessä tehnyt näppäinpainalluksilla, kuten koko näytön tai sen osan nappaamisen.
Mutta siinä on myös Options-säädin.
Voit asettaa aikaviiveen sille, milloin kuvakaappaukset otetaan.
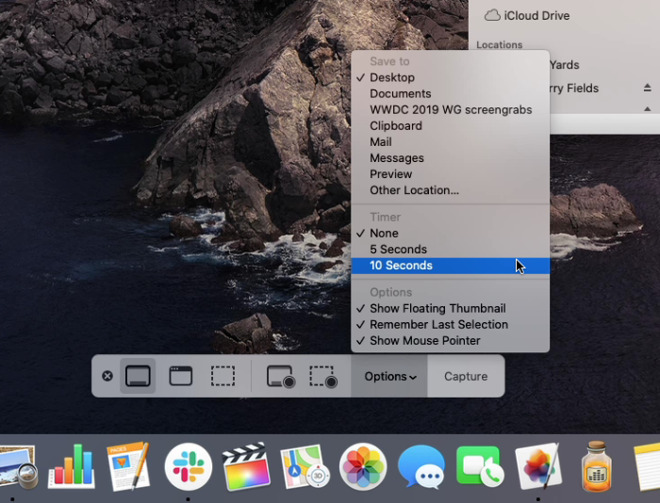
Klikkaa sitä, niin saat valita, otatko kuvan heti, 5 sekunnin kuluttua vai 10 sekunnin kuluttua.
Tässä on myös vaihtoehtoja sille, minne tallennat kuvakaappauksen, näytetäänkö se ruudulla ja niin edelleen. Sama ohjauskaista sisältää jopa vaihtoehdot, joilla voit ottaa videon näytöstä still-kuvan sijaan.
Nopeuden ja mukavuuden kannalta näppäinpainalluksia Command, Shift ja numerot 3, 4 tai 5 ei kuitenkaan voi päihittää.
Seuraa AppleInsideria lataamalla AppleInsider-sovellus iOS:lle ja seuraa meitä YouTubessa, Twitterissä @appleinsider ja Facebookissa saadaksesi reaaliaikaista uutisointia. Voit myös käydä virallisella Instagram-tilillämme katsomassa eksklusiivisia kuvia.