
Todettakoon, että useimmille käyttäjille tietokone toimii hienosti – tai ainakin riittävän hyvin – jos se käynnistyy ja sitä voi alkaa käyttää. Tämä välinpitämätön suhtautuminen tietokoneen terveyteen ja ylläpitoon voi kuitenkin johtaa vakaviin ongelmiin myöhemmin, varsinkin jos tietokone käyttää vanhentunutta laiteajuria.
Käytin hiljattain vanhan pelikannettavan tietokoneen uudeksi työtietokoneekseni. Tähän prosessiin kuului käyttöjärjestelmän päivittäminen Windows 7:stä Windows 10:een. Päivityksen jälkeen huomasin, että suorittimen tuuletin kävi jatkuvasti ja tietokoneen suorituskyky oli parhaimmillaan hidas. Niinpä tein vianmääritystä Windowsin Tehtävienhallinnassa.
Havaitsin, että selittämättömistä syistä ja pitkän päivitysprosessin jälkeenkin tietokone käytti edelleen vanhentunutta ja vanhentunutta laiteajuria. Tämä aiheutti suuria suorituskykyongelmia, eikä sitä selvästikään voitu hyväksyä.
Tässä opetusohjelmassa näytetään, miten Tehtävienhallinnan avulla tunnistetaan huonosti toimivat laitteet, miten ongelma ratkaistaan ja miten se sitten korjataan.
KATSO: Windows 10 toukokuun 2019 päivitys: 10 merkittävää uutta ominaisuutta (ilmainen PDF) (TechRepublic)
How to troubleshoothoot and fix a faulty device driver
Windowsin Tehtävienhallinta, johon pääsee parhaiten surullisenkuuluisalla näppäimistön pikanäppäimellä CTRL-ALT-Delete (CTRL-ALT-Poistaminen), on ensimmäisiä työkaluja, joiden puoleen kannattaisi kääntyä heti, kun tietokone alkaa käyttäytyä huonosti. Tarkastelemalla perusteellisesti, mitkä prosessit ovat käynnissä ja kuinka paljon virtaa ne käyttävät, saat yleiskuvan siitä, mitkä laitteet tai palvelut aiheuttavat ongelmia ja mitkä toimivat moitteettomasti.
Kuten kuvasta A näkyy, Intelin Rapid Storage Technology -piirisarjan ohjain kuormittaa prosessoria jatkuvasti lähes 20 prosentilla, vaikka tietokone olisi käyttämättömänä. Tämä laiteajuri vaatii myös jatkuvasti lähes 7 Mt RAM-muistia jostain syystä – näin ei pitäisi tapahtua, mutta se selittää kuitenkin suorittimen tuulettimen jatkuvan käymisen ja tietokoneen yleisen hitauden.

Tarkistettuani Intelin tukisivustolta kävi ilmi, että Intel Rapid Storage Technology -piirisarjalle on saatavilla päivitetty 64-bittinen ajuri, jonka latasin. Ennen kuin voimme asentaa uuden ohjaimen, meidän on ensin poistettava vanha ohjain.
Kirjoita Windows 10:n työpöydän hakukenttään ”control panel” (ohjauspaneeli) ja valitse tulosluettelosta sopiva ohjauspaneelisovellus, jolloin pääset kuvan B kaltaiseen näyttöön, jossa näkyy pieni kuvakkeiden näkymä. Napsauta linkkiä, jossa lukee Programs And Features (Ohjelmat ja ominaisuudet).

Rullaa laiteluetteloa alaspäin, kunnes löydät Intel Rapid Storage Technologyn (kuva C) – napsauta kyseistä merkintää ja poista se sitten. Sinun on käynnistettävä tietokone uudelleen, jotta prosessi saadaan päätökseen.

Käynnistyksen jälkeen yleinen ajuri huolehtii Intelin piirisarjan käyttämisestä puolestasi. Tämä geneerinen ohjain toimii, mutta menetät huomattavan paljon suorituskykyä, joten kannattaa asentaa uusi Intel Rapid Storage Technology -ohjain.
Klikkaa hiiren kakkospainikkeella Käynnistä-valikon painiketta ja valitse Määrityspalvelut-luettelosta Laitehallinta-kohta. Vieritä alaspäin kohtaan Storage controllers (Tallennusohjaimet), laajenna merkintä ja valitse sopiva laite (kuva D).
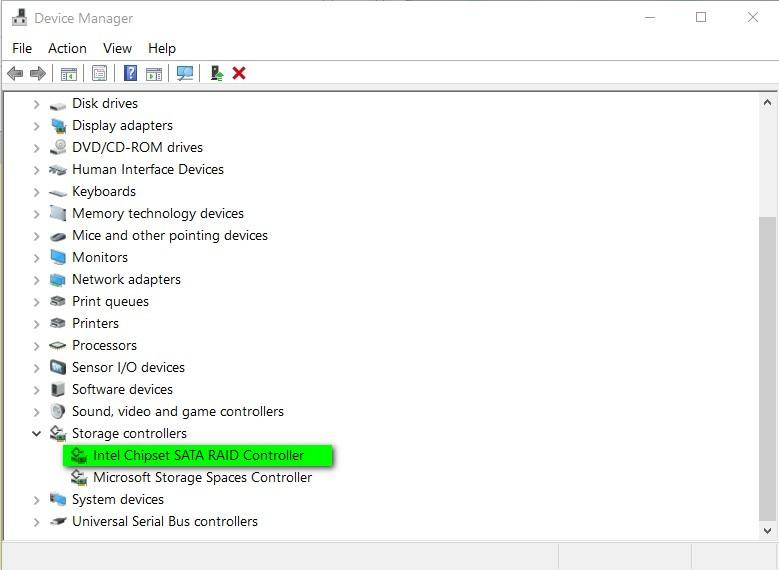
Kaksoisnapsauta Intel Chipset SATA RAID Controller -merkintää avataksesi Properties (Ominaisuudet) -näytön ja napsauta sitten Driver (Ohjain) -välilehteä (kuva E). Napsauta Update Driver (Päivitä ohjain) -painiketta ja valitse Have Disk (Ota levy) -vaihtoehto asentaaksesi aiemmin ladatun ohjaimen.

Kun asennusprosessi on valmis, sinua kehotetaan käynnistämään tietokone uudelleen vielä kerran.
Nyt kun tarkistat Tehtävienhallinnan (kuva F) uudelleenkäynnistyksen jälkeen, huomaat, että Intel Rapid Storage Technology -prosessi on hiljainen tietokoneen ollessa tyhjäkäynnillä, se käyttää 0 % suorittimesta ja vain 0,8 Mt RAM-muistia – toisin sanoen se käyttäytyy kuten sen kuuluukin käyttäytyä. Ongelma korjattu ja ratkaistu.

Jos Windows 10 -tietokoneesi ei toimi niin hyvin kuin haluaisit, tarkista käynnissä olevat prosessit Tehtävienhallinnan avulla. Tämä sisäänrakennettu perussovellus voi antaa tietoja, joita tarvitset ongelman vianmääritystä ja ratkaisun kehittämistä varten.
Katso myös
- Windows 10 PowerToys: Huijauslista (TechRepublic)
- 20 ammattilaisen vinkkiä, joilla saat Windows 10:n toimimaan haluamallasi tavalla (ilmainen PDF) (TechRepublic)
- Windows 7:n poistumisstrategian valinta: Neljä vaihtoehtoa (TechRepublic Premium)
- Windows 10 how to: Ilmainen tekninen tuki ja vianmääritysopas (ZDNet)
- Tämä ilmainen Windows 10 -päivitystarjous toimii yhä. Tässä on syy — ja miten saat sen (ZDNet)
- Miten Windows 10:n vianmäärityksen avulla voit korjata lähes kaiken tietokoneessasi (TechRepublic)
- Miten korjata Windows 10:n hitaat käynnistymisajat, kun muut vinkit ovat olleet epäonnistuneet (TechRepublic)
- Miten ratkaista tekninen ongelma Microsoftin Get Help -sovelluksen avulla (TechRepublic)
- Vuoden 2019 paras virustorjunta Windows 10:lle (CNET)
- Lisää must-lukea Microsoftin vinkkejä ja uutisia (TechRepublic on Flipboard)