Kosketitko sinäkin virhettä 0X80300024 Windows 10:ssä? Kerron sinulle, että tämä on yleinen ongelma, jonka monet käyttäjät löytävät sen käyttöjärjestelmän asennuksen tai poistamisen yhteydessä. Erittäin häiritsevä ongelma tämän virheen kanssa on kuitenkin Windows Installer, joka ei voi jatkaa asennusaikaa. Virhekoodi sisältää myös seuraavan viestin –
”Windows ei pysty asentamaan valittuun sijaintiin.”
On olemassa useita syitä, joiden kautta virhekoodi 0X80300024 ilmenee, kuten – ylimääräisen aseman käyttäminen, USB:n asettaminen väärään porttiin, liian vähän tilaa asemalla tai vioittunut kiintolevy. Kuten tänään tässä artikkelissa, aiomme jakaa joitakin helppoja vianetsintäohjelmia tämän virheen korjaamiseksi. Olisi parempi, jos noudattaisit vaiheita siinä järjestyksessä kuin ne on kirjoitettu.
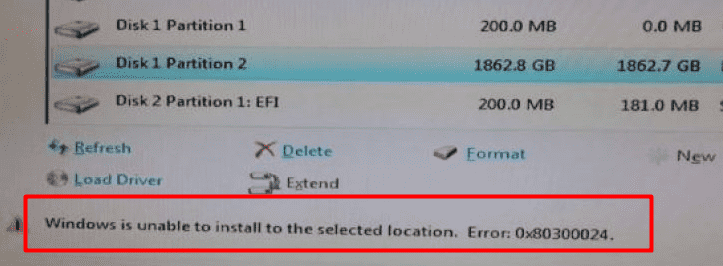
Virhe 0x80300024 Windows 10:ssä Ratkaisut
Tässä on, miten korjata Virhe 0x80300024 Windows 10:ssä –
Poista tarpeettomat kiintolevyt
Virhe 0x80300024 voi vilkkua ruudulla, jos käytössäsi on useampi kuin yksi ”kiintolevyasema” ja yksi niistä toimii asennuskohteena. Tällöin on mahdollista, että ylimääräinen asema puuttuu asennusprosessiin ja aiheuttaa Virhe 0X80300024:n ilmestymisen. Irrota siis toinen kiintolevyasema tietokoneesta ja käynnistä asennusprosessi uudelleen. Kun olet korjannut virheen, liitä irrotettu kiintolevy järjestelmään.
Tarkista oikea USB-portti
Voit noudattaa tätä kiertotapaa, jos havaitset Error 0X80300024 -virheen, kun asennat käyttöjärjestelmää USB-tikun kautta. Joskus tämä ongelma voi ilmetä liittämällä USB väärään porttiin. Siksi ratkaisuksi suosittelemme portin vaihtamista 2.0:sta 3.0:aan ja päinvastoin.
Asennuspaikan tai -aseman valmistelu
Tämä menettely olisi kätevä, jos käyttöjärjestelmä asennetaan asemalle, joka on jo käytössä. Jos levy on kuitenkin täynnä dataa, se ei löydä tilaa eikä pysty pitämään asennustiedostoja. Tällaisessa tapauksessa formatoi kiintolevy antaaksesi uuden alun ja käy sitten läpi ohjeet päästäksesi eroon Error 0X80300024:stä.
Vaihe 1: Aseta ensin USB-media ja käynnistä sitten Windows 10 -tietokone uudelleen.
Vaihe 2: Valitse asennusmedia käynnistysprosessia varten.
Vaihe-3: Valitse sen jälkeen haluamasi kieli; merkitse rasti kohtaan Hyväksy lisenssiehdot.
Vaihe-4: Napsauta Mukautettu-vaihtoehtoa.
Vaihe-5: Valitse ”Drive Options” (Asema-asetukset) formatoidaksesi haluamasi levyn.
Vaihe 6: Valitse näin ollen osio ja paina Delete (Poista) -vaihtoehtoa.
Vaihe 7: Napsauta nyt Next (Seuraava) -painiketta ja käynnistä asennusprosessi uudelleen.
Huomaa, että osiointia ei tarvitse suorittaa.
Make Hard Drive Primary Boot Disc
Tämän Virhe 0X80300024:n todennäköinen mahdollisuus on myös se, että asema, johon käyttöjärjestelmä aiotaan asentaa, ei ole järjestelmän ensisijaisessa käynnistysjärjestyksessä. Levyjärjestys järjestyy tietokoneen BIOSin kautta käynnistyksen yhteydessä, jolloin Windows latautuu. Ratkaistaksesi ongelman varmista, onko asema, johon yrität asentaa Windowsin, järjestelmän käynnistysjärjestyksen ylimmässä paikassa vai ei. Jos näin ei ole, noudata alla esitettyä menettelyä:
- Aluksi käynnistä laitteesi.
- Sitten on painettava mitä tahansa F1-, F2- tai Del-näppäintä päästäksesi BIOS-asetusnäyttöön.
- Sitten etsi tietokoneen käynnistysjärjestys/-konfiguraatio ”BIOS:n käynnistysosion” alta.
- Aseta kiintolevy käynnistysjärjestyksessä ylimmäksi.
- Tallenna lopuksi BIOS ja poistu siitä.
Sen jälkeen käynnistä Windowsin asennusprosessi uudelleen.
Vaihda kiintolevy
Jos olet tarkistanut kaikki mahdolliset lähestymistavat, mutta mikään edellä mainituista ei ole toiminut. Tässä tapauksessa on todennäköistä, että sinulla on viallinen kiintolevy. Kokeile mitä tahansa muuta vaihtoehtoista asemaa varmistaaksesi itsellesi, onko tarpeen vaihtaa asema uuteen vai ei. Voit ehdottaa kommenttikenttään, jos sinulla on jokin muu ratkaisu Virhe 0X80300024:n korjaamiseen.
Siinä kaikki!!!