Elämme sovellusten kulta-aikaa. Meidät roskapostitetaan sovelluksilla, jotka pakottavat meidät päivittämään, asentamaan uusimman laajennuksen, lukemaan jotain markkinointipläjäystä, joka valuu päällemme jokaisesta ponnahdusikkunasta. Paras puolustuskeinosi on opettaa itsellesi ohjelmistojen oikeaoppinen poistaminen. Ja pelkkä sovellusten raahaaminen roskakoriin ei ole mitenkään turvallista poistamista.
Miksi? Koska se jättää jäljelle sovelluksen osia ja palasia. Ja ohjelmistojen jättäminen vain puoliksi poistetuksi täyttää gigatavuja tilaa Macin kiintolevylläsi hyödyttömällä sotkulla. Ja varmasti voisit löytää tuolle tilalle parempaa käyttöä. Siksi siihen asti, kunnes Apple päättää tehdä oikean valinnan ja kehittää paremman tavan poistaa sovellukset kokonaan Macissa, olemme laatineet muutamia tehokkaita vinkkejä ja niksejä, joiden avulla voit poistaa sovellukset manuaalisesti ja pitää Macin suorituskyvyn huipputasolla päivästä toiseen.
- Täydellinen opas ohjelmien poistamiseen Macista
- How to Remove Programs on Mac manually
- Sovellusten lähettäminen roskakoriin
- Mitä jos se ei toimi?
- Kova totuus tähteistä
- Jäävien osien käsittely
- Avaa Finder
- Älkää unohtako tyhjentää Roskakoria
- How to delete Mac apps automatically
- Poista sovellukset Launchpadin avulla
- Miten poistat Javan kokonaan Macista
- Sovellusten poistaminen Macilla Terminalin avulla
- 1. Ensin etsitään sovelluksen sijainti
- Miten nollata sovellukset poistamatta niitä
Täydellinen opas ohjelmien poistamiseen Macista
Tässä oppaassa näytämme, miten voit poistaa sovellukset kokonaan Macista, jotta voit vapauttaa tilaa ja saada Macisi toimimaan täydellä teholla.
Olemme valmistelleet kaksi tapaa poistaa sovelluksia Macista. Aloitamme selittämällä manuaaliset tavat poistaa sovelluksia Macissa.
Tiesitkö: Joitakin sovelluksia on vaikea poistaa manuaalisesti, koska ne koostuvat monista näkymättömistä osista. Tässä tapauksessa tarvitset erityisen ”sovellusten tuhoajan”. Suosituin niistä on MacPaw’n CleanMyMac X.
Valitsitpa minkä menetelmän tahansa, se auttaa sinua poistamaan sovellukset oikein Macissa. Sen jälkeen sinulla on puhdas Mac ja paljon enemmän vapaata tilaa digitaalisen omaisuutesi säilyttämiseen.
Lisäksi olemme lisänneet 2 bonusvinkkiä Javan poistamiseen ja sovellusten poistamiseen terminaalin kautta:
- Bonus 1: Javan poistaminen Macilla
- Bonus 2: Sovellusten poistaminen terminaalin avulla
Kuulostaa hyvältä? Nyt otetaan roskat ulos!

How to Remove Programs on Mac manually
On suuren paljastuksen aika. Näytämme sinulle, mistä löydät kaikki niihin liittyvät sovellustiedostot, jotka jäävät loukkuun Maciin senkin jälkeen, kun olet lähettänyt sovelluksen roskakoriin.
Mutta ennen kuin jatkamme, ole varovainen. Jos olet valinnut manuaalisen menetelmän ohjelmien poistamiseen Macilla, ihailemme päättäväisyyttäsi, mutta meidän on myös varoitettava sinua pitämään tarkasti silmällä, mitä olet poistamassa. Et halua päätyä poistamaan olennaisia tiedostoja. Tarkista siis huolellisesti kaikki tiedostonimet ennen kuin aloitat ohjelmien poistamisen Macilla ja varmista, että ne kuuluvat poistettavaan sovellukseen.
Sovellusten lähettäminen roskakoriin
Avaa Sovellukset (Finderin sivupalkista).
Valitse sovellus ja vedä se roskakoriin. Siinä kaikki.
.png)
Mitä jos se ei toimi?
Joskus Mac kieltäytyy mystisistä syistä poistamasta joitakin tiedostoja. Jos näin käy, käynnistä järjestelmä uudelleen ja yritä uudelleen, kun olet painanut Command-Option-Esc-näppäintä ja varmistanut, että sovellus ei ole luettelossa käynnissä. Jos se on, pakota lopetus ja yritä uudelleen.
Kova totuus tähteistä
On myös olemassa vaara, että jotkin sovellustiedostot lipsahtavat manuaalisen menetelmän läpi, jos et ole tarpeeksi perusteellinen. Havainnollistamiseksi olemme poistaneet XCode-ohjelmiston vetämällä sen roskakoriin. Siitä jäi lopulta jäljelle 1,9 Gt:n edestä tiedostoja. Se voi tosin riippua sovelluksesta.
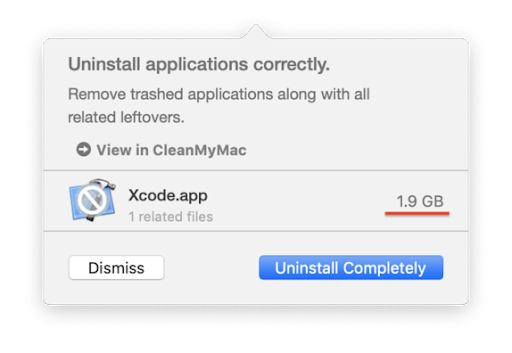
Kerromme kohta, miten ne poistetaan. Mutta vielä kerran, jos haluat poistaa nämä vähäiset sovelluksen osat automaattisesti, siirry automaattiseen ratkaisuun CleanMyMac X:n avulla.
Jäävien osien käsittely
Nyt kerätään kaikki voimat ja aloitetaan manuaalinen sovelluksen jäänteiden metsästys! Varmistaaksesi, ettet missaa mitään ja että poistat ohjelmat Macista oikein, noudata seuraavia vaiheita:
-
Vaihe 1 – kirjoita roskakoriin lähettämiesi sovellusten nimet ja siirry seuraavaan vaiheeseen aloittaaksesi sovellusten tähteiden ja niihin liittyvien tiedostojen etsimisen.
-
Vaihe 2 – siirry seuraaviin sijainteihin, ja jos löydät kansiota, joka liittyy johonkin kirjoittamaasi sovelluksen nimeen, poista se poistamalla se, jotta saat poistettua ohjelmat kokonaan.
Avaa Finder
Klikkaa Finder > Siirry> Siirry kansioon…
Poistaaksesi sovelluksen ja sen jäänteet kokonaan Macista sinun on siis tarkistettava nämä sijainnit Finderista.
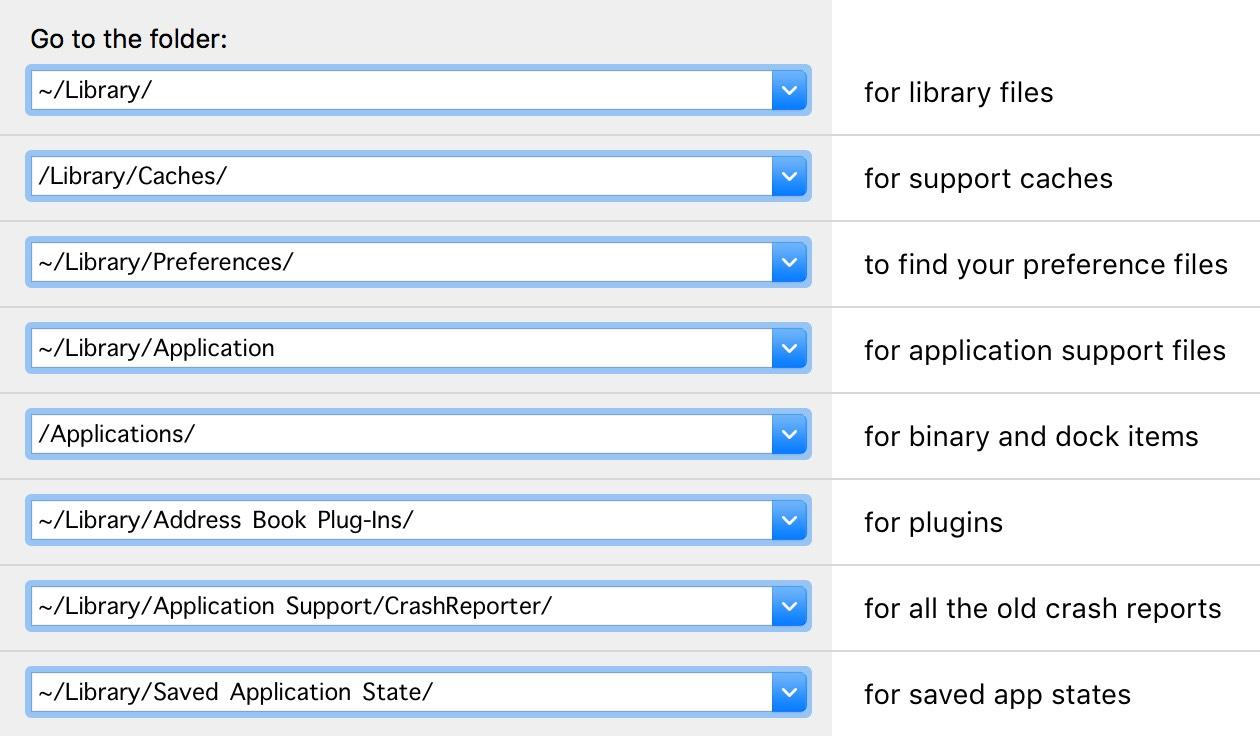
Tämä oli ilmeisesti hankala tapa poistaa asioita. Seuraavassa luvussa näytämme paljon helpomman menetelmän.
Älkää unohtako tyhjentää Roskakoria
Kun sovellukset on siirretty Roskakoriin, sinun on tyhjennettävä se. Avaa Roskakori ja napsauta Tyhjennä-painiketta poistaaksesi sen sisällön.
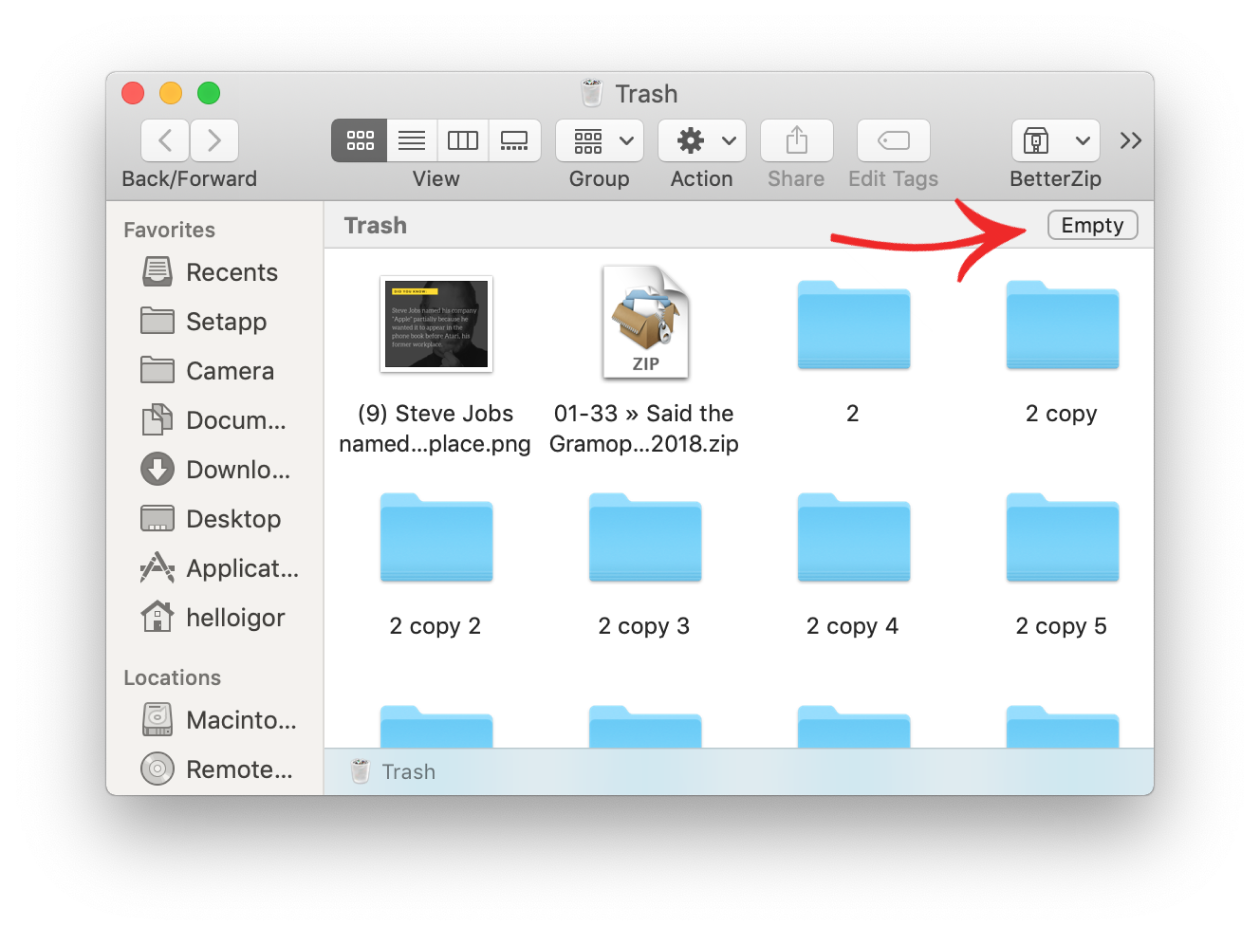
How to delete Mac apps automatically
Macille on olemassa kokonainen kategoria sovellusten asennuksenpoisto-ohjelmia, jotka hyödyntävät macOS:n kyvyttömyyttä poistaa sovelluksia kokonaan. Luotettavien työkalujen joukossa voit tarkistaa MacPaw’n CleanMyMac X:n. Se on Applen valtuuttama ja se on käyttäjäystävällisin verrattuna vastaaviin sovelluksiin.
Voit ladata CleanMyMac X:n ilmaisen version täältä. Tämä sovellus havaitsee näkymättömät sovellukset ja voit poistaa monta sovellusta kerralla yksinkertaisesti tarkistamalla ne luettelosta. Ilmainen versio, jonka avulla voit puhdistaa suuren osan roskista. Tämä tarkoittaa, että voit poistaa pari poistamatonta sovellusta ilmaiseksi.
Jos pidät siitä, voit päivittää maksulliseen versioon ja siivota Macisi kokonaan. Pystyt myös poistamaan sovelluksia Macissa oikein milloin tahansa, ilman rajoituksia.
Poistaaksesi sovelluksia Macista helposti CleanMyMac X:n avulla noudata seuraavia ohjeita:
- Käynnistä CleanMyMac ja siirry Uninstaller-välilehdelle
- Klikkaa Näytä kaikki sovellukset
- Valitse mikä tahansa sovellus, jonka haluat poistaa kokonaan
- Klikkaa Poista poistaaksesi 100 % sovelluksen Macistasi
Kuten näet kuvakaappauksesta, siellä on mahdollisuus suodattaa AppStore-sovellukset, Käyttämättömät sovellukset, 32-bittiset sovellukset ja muut.
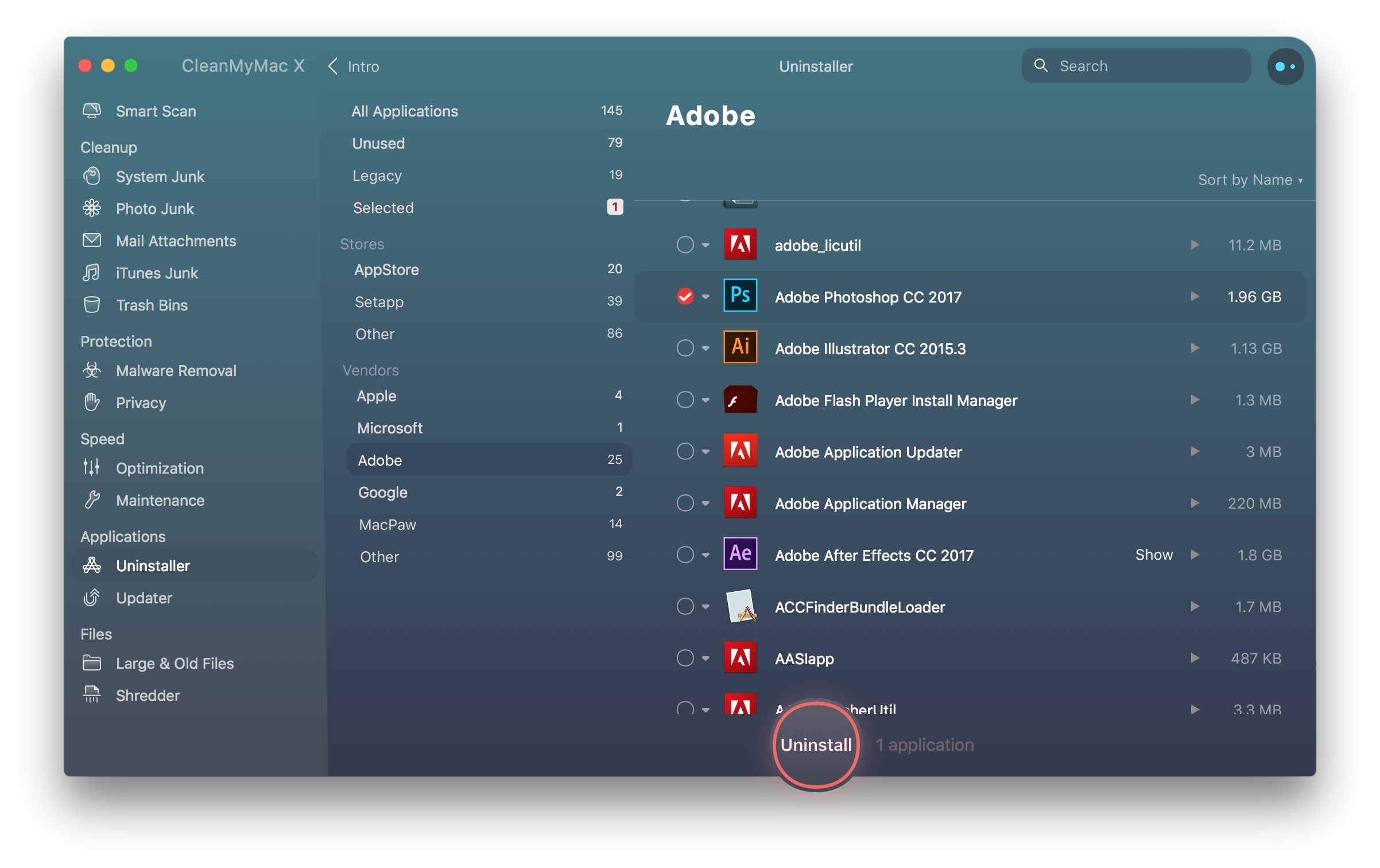
Lataa ilmainen versio
Poista sovellukset Launchpadin avulla
Voit käyttää Launchpadia päästäksesi eroon sovelluksistasi ja widgeteistä.
- Avaa Launchpad telakassa
- Pidä komentonäppäintä alhaalla ja napsauta mitä tahansa sovellusta
- Odota, kunnes sovellukset alkavat täristä
Nyt voit napsauttaa leijuvaa kuvaketta sovelluksen poistamiseksi.
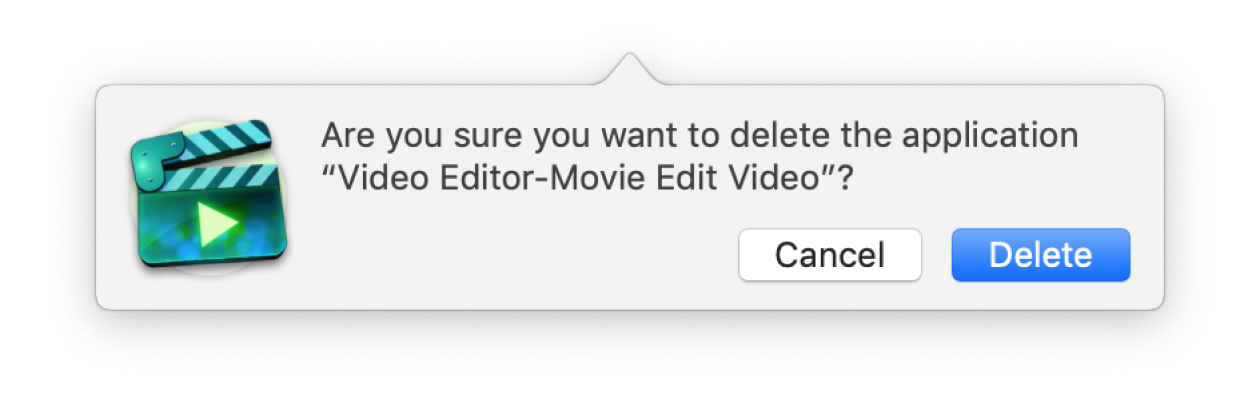
Miten poistat Javan kokonaan Macista
Java-lisäosalla on tunnetusti ristiriitaongelmia monien sovellusten kanssa. Sen uudelleenasentaminen auttaa saamaan jotkut Macin palvelut taas toimimaan. Javan poistaminen kokonaan saattaa kuitenkin tuntua hieman vaikeammalta kuin normaalien sovellusten poistaminen. Se ei kuitenkaan ole rakettitiedettä. Muutamalla napsautuksella ja kaksoisnapsautuksella olet valmis nauttimaan Macin suuremmasta tilasta ja nopeudesta ilman sotkua. Tilaa, jonka voit tietysti käyttää toisen Java-version asentamiseen, jos haluat.
Tässä siis kerrotaan, miten Java poistetaan kokonaan. Poista yksi hakemisto ja yksi tiedosto (symlinkki) seuraavasti:
- Klikkaa telakassa olevaa Finder-kuvaketta
- Klikkaa Apuohjelmat-kansiota
- Kaksoisklikkaa Terminaali-kuvaketta
- Terminaali-ikkunassa Kopioi ja liitä alla olevat komennot:
-
- sudo rm -fr /Library/Internet\ Plug-Ins/JavaAppletPlugin.plugin
- sudo rm -fr /Library/PreferencePanes/JavaControlPanel.prefPane
- sudo rm -fr ~/Library/Application\ Support/Java
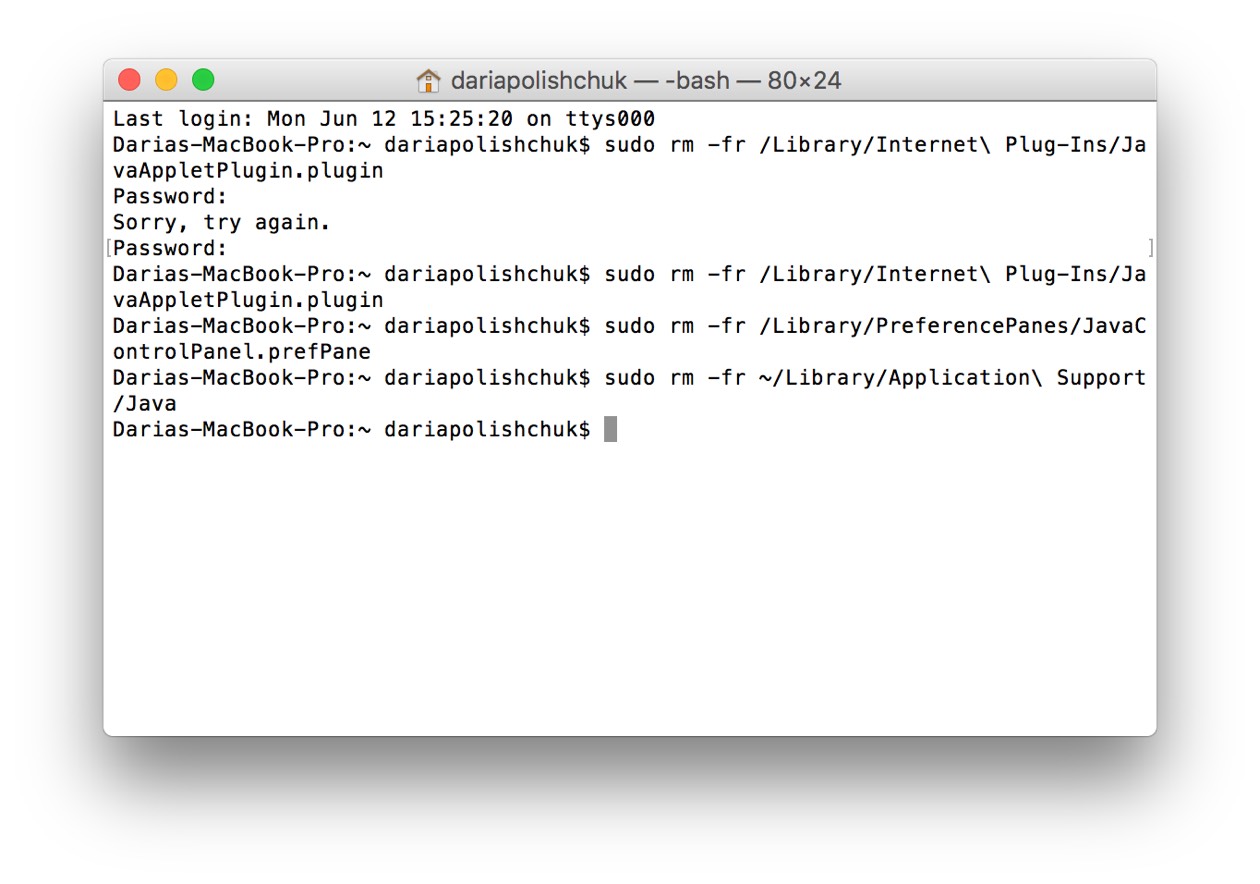
Sovellusten poistaminen Macilla Terminalin avulla
Olemme näyttäneet, miten poistat Java-lisäosan Terminalin avulla. Mutta kuten arvata saattaa, se toimii mihin tahansa muuhunkin sovellukseen. Tämä toimenpide vaatii 2 komentoa: 1) Sovelluksen sijainnin etsiminen (komennolla mdfind) 2) Kyseisen kansion poistaminen komennolla sudo rm -rf. Jälkimmäinen komento voi aiheuttaa vahinkoa, joten älä käytä sitä, jos et ole varma mitä teet).
Okei. Avaa Terminal-sovellus (voit kirjoittaa sen nimen Launchpadiin)
1. Ensin etsitään sovelluksen sijainti
Nyt liitä tämä komento Terminal-ikkunaan:
mdfind -name <Sovelluksesi nimi>
Esimerkkinä sovellus, jonka yritän poistaa, on nimeltään ”NVU”

Paina enteriä, niin Terminal näyttää, missä sovellus sijaitsee Macissa.

2. Poista kyseinen polku
Poistaaksesi sovelluksen liitä tämä komento Terminal-ikkunaan:
sudo rm -rf <Sijainti, jonka juuri löysit>
Minun tapauksessani se näyttää tältä:

Huomautus: sudo rm -rf -komennon käyttäminen voi rikkoa järjestelmääsi, jos sitä käytetään väärin. Saatat poistaa koko käyttäjätilisi. Jos et ole varma, kokeile muita tässä artikkelissa kuvattuja menetelmiä.
Kirjoita nyt salasanasi vahvistaaksesi.
Toimiko se? Onnittelut – voit nyt virallisesti kutsua itseäsi nörtiksi.
Miten nollata sovellukset poistamatta niitä
Kyllä, sekin onnistuu. Sovelluksen nollaaminen on helposti paras tee-se-itse-temppu, jota kuka tahansa Mac-käyttäjä voi kokeilla. Se palauttaa sovelluksen oletustilaansa, ja mikä tärkeintä, jättää käyttäjätietosi koskemattomiksi. Esimerkiksi sovelluksesi eivät ole enää synkronoitu keskenään, joten nollaus auttaa palauttamaan sovelluksen alkuperäiset asetukset. Se poistaa sovelluksen välimuistin, joka aiheuttaa paljon ohjelmistohäiriöitä. App Reset -toiminto löytyy CleanMyMac X:n Uninstaller-välilehdeltä.
Sivumennen sanottuna voit myös nollata Macin oletussovellukset, kuten Safarin, jos ne ovat rikki. Tässä minä nollaan Safari-selaimeni:
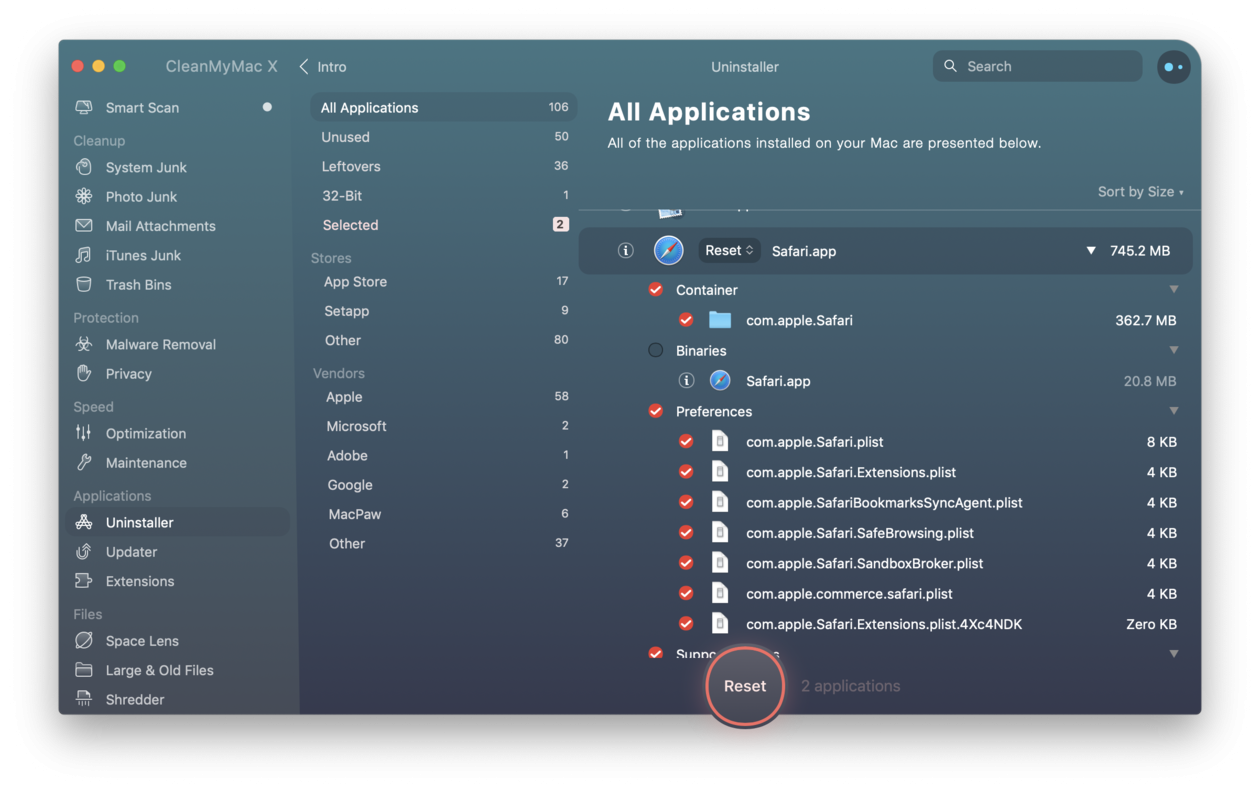
Käyttääksesi tätä ominaisuutta, joka on todella piilotettu helmi, avaa Uninstaller-välilehti CleanMyMac X:ssä (lataa sen ilmainen painos täältä)
- Löydä ja napsauta Uninstaller-välilehteä.
- Valitse mikä tahansa sovellus luettelosta
- Napsauta Poista-painikkeen alapuolella olevasta avautuvasta valikosta. Tämä paljastaa Nollaa-vaihtoehdon.
Nyt tiedät kaiken tarvittavan, jotta voit poistaa sovelluksia Macissa oikealla tavalla, saavuttaa täydellisen asennuksen poiston ja poistaa ärsyttävät omituisuudet ja oudot sovellusten käyttäytymiset. Valitsitpa sitten manuaalisen menetelmän tai CleanMyMac X -puhdistussovelluksen, voit olla varma, että Macisi on vapaa tarpeettomista sovellustiedostoista, jotka syövät turhaan levytilaa. Turvallisena ja puhtaana pysyminen tuntuu hyvältä, eikö?