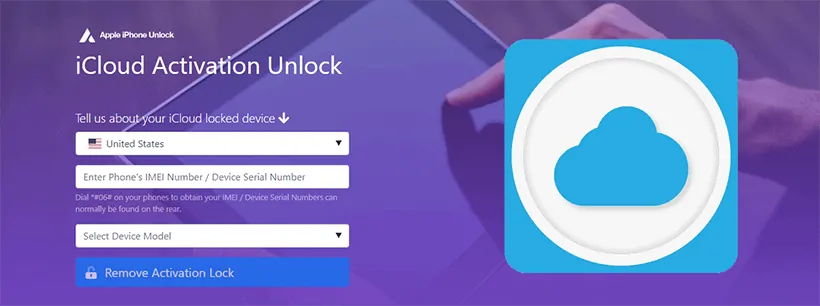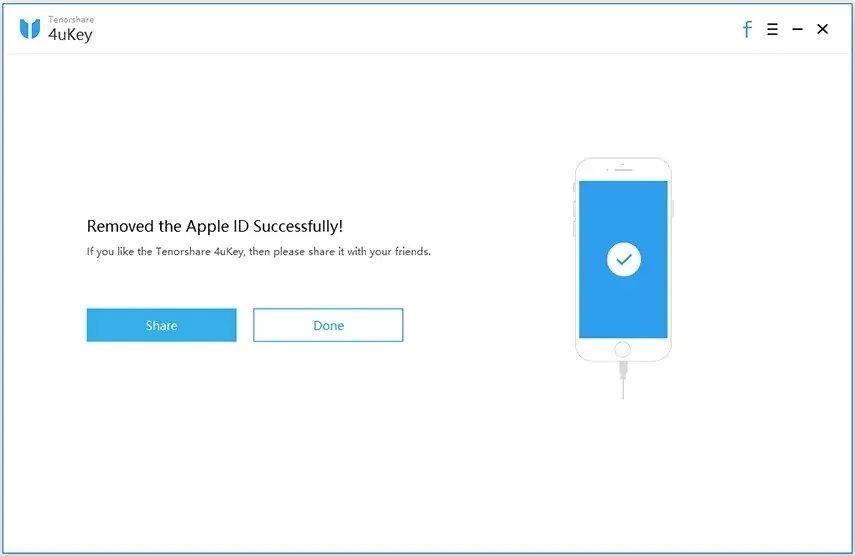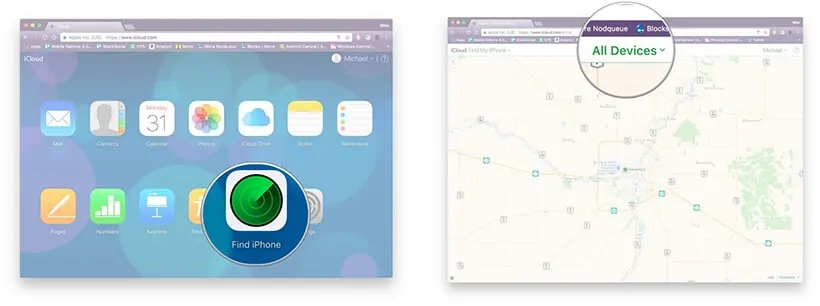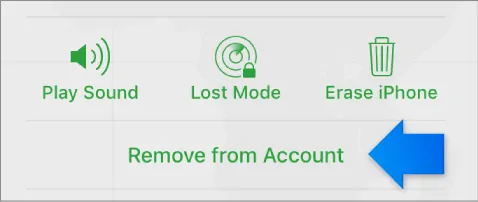”Ostin juuri käytetyn iPhonen ja haluan palauttaa sen tehdasasetukset. En voi tehdä sitä, koska Etsi iPhoneni on käytössä ja minulla ei ole pääsyä iCloud-tilille, mitä voin tehdä?!!!”
Mikäli Etsi iPhoneni on mielenkiintoisen tehokas tietoturvaominaisuus, se on hankala tällaisissa tilanteissa. Onneksi on olemassa valikoima tapoja kiertää se, ja me näytämme, miten Find My iPhone -ominaisuuden voi kytkeä pois päältä ilman salasanaa.
- Osa 1. Mikä on ”Etsi iPhoneni”?
- Part 2. Sammuta ”Etsi iPhoneni” ilman salasanaa
- Part 3. Normaalit tavat kytkeä Find My iPhone pois päältä
- Part 1. Mikä on ”Etsi iPhoneni” iOS/iPadOS/watchOS:ssä?
- Osa 2. ”Etsi iPhoneni” pois päältä ilman salasanaa (iOS 14/13/12/11…)
- 2.1 Poista Find My iPhone verkossa käyttämällä AppleiPhoneUnlockia (kaikki iOS-versiot ja iPadOS)
- Miinukset
- Vaiheet Find My iPhonen sammuttamiseksi ilman salasanaa
- 2.2 Find My iPhonen poistaminen käytöstä ilman Tenorshare 4uKey:tä (iOS 11.4 ja sen alapuolella)
- Miinukset
- 2.3 Etsi iPhoneni ilman salasanaa -ominaisuuden ohittaminen DNS-ohitusmenetelmällä (iOS 8:sta iOS 10:een)
- Miinukset
- 2.4 Ilmainen ja helppo ratkaisu Find My iPhonen poistamiseen käytöstä (vain iOS 7)
- Osa 3. ”Etsi iPhoneni” -toiminnon kytkeminen pois päältä salasanalla
- 3.1 Find My iPhone -ominaisuuden poistaminen käytöstä verkossa (etänä) iCloudin avulla
- 3.2 Poista Find My iPhone/iPad käytöstä Asetuksista
- Johtopäätös
Part 1. Mikä on ”Etsi iPhoneni” iOS/iPadOS/watchOS:ssä?
Kun olet yhdistänyt iCloud-tilin mihin tahansa Apple-laitteeseen, sinulla on automaattisesti pääsy Etsi iPhoneni -toimintoon.
Tämän ominaisuuden avulla voit paikantaa minkä tahansa laitteesi iCloud-kojelaudalta, ja tarvittaessa voit pyyhkiä iPhonesi etänä estääksesi varkaita saamasta henkilökohtaisia tietojasi.
Voit myös laittaa iPhonen kadonneeseen tilaan, joka estää ketään avaamasta sen lukitusta, mikä tarjoaa turvallisen vaihtoehdon henkilökohtaisten tietojesi poistamiselle poistamatta tietojasi.
Tässä ominaisuudessa on kuitenkin muutamia ongelmia. Etsi iPhoneni -toiminnon poistaminen käytöstä on edellytys iPhonen tehdasasetusten palauttamiselle, ja ilman siihen liittyvän iCloud-tilin salasanaa Apple ei anna sinun tehdä tätä.
Tarkoittaako tämä siis sitä, että et voi poistaa Etsi iPhoneni/iPadini/Apple Watchini -toimintoa käytöstä ilman salasanaa, kun se on lukittu? Ei tietenkään! Lue lisää saadaksesi selville miten.
Osa 2. ”Etsi iPhoneni” pois päältä ilman salasanaa (iOS 14/13/12/11…)
Tehdasasetusten palauttaminen ilman iCloud-tilin salasanaa on yleisin tilanne, joten aluksi käymme läpi, miten ”Etsi iPhoneni” voidaan poistaa käytöstä ilman salasanaa, kun iPhone/iPad/Apple Watch on lukittu.
2.1 Poista Find My iPhone verkossa käyttämällä AppleiPhoneUnlockia (kaikki iOS-versiot ja iPadOS)
AppleiPhoneUnlock on aina yksi suosituimmista tavoista käsitellä iCloudiin liittyviä ongelmia. Tässä tapauksessa voit käyttää AppleiPhoneUnlockia poistaaksesi Find My iPhonen pysyvästi mistä tahansa iOS-versiosta (ja laitteesta). Parempi vielä: kyseessä on verkkopalvelu, josta ammattilaiset huolehtivat etänä.
Prosessi on suhteellisen yksinkertainen. Teet tilauksen, joka sisältää laitteesi IMEI- tai sarjanumeron, ja maksat sitten maksun. Jossain vaiheessa seuraavien 3 päivän aikana saat sähköpostiviestin, jossa ilmoitetaan, että Find My iPhone on kytketty pois päältä that’s it! Et tee juuri mitään.
Tässä ovat tämän iCloudin lukituksen poistopalvelun pääominaisuudet:
- Kytke Find My iPhone ja iCloudin aktivointilukot pois päältä kauko-ohjatusti ilman salasanaa
- Find My iPhone kytkeytyy pysyvästi pois päältä poiston jälkeen
- Koko prosessin tekee ammattilainen, sinun ei tarvitse tehdä mitään!
- Hyvin yksinkertainen ja stressitön prosessi
Miinukset
- Find My iPhone ei sammu välittömästi, voi kestää 1-3 päivää
- Mahdolliset iPhonessa olevat henkilökohtaiset tiedot pyyhkiytyvät
- Joudut maksamaan maksun Find My iPhonen poistamisesta
Vaiheet Find My iPhonen sammuttamiseksi ilman salasanaa
Vaihe 1. Avaa selain ja käy Find My iPhonen poistosivulla.
Vaihe 2. Syötä iPhonen IMEI- tai sarjanumero.
Vaihe 3. Klikkaa ”Poista aktivointilukko”. Ja suorita maksu tästä palvelusta.
Vaihe 4. 1-3 päivän kuluttua Etsi iPhoneni poistetaan pysyvästi laitteestasi. Siinä kaikki!
Tenorshare 4uKey on toinen ratkaisu, jolla on etunsa. Toisin kuin AppleiPhoneUnlock, kun opit kytkemään Find My iPhonen pois päältä tämän ohjelmiston avulla, et menetä tietojasi, jos sinulla on asennettuna uusimmat iOS-versiot.
Tenorshare 4uKey:n käyttäminen poistaa iCloud-tilin iPhonestasi ja näin ollen Find My iPhone -ominaisuus ei ole enää käytössä. Huomionarvoisia ominaisuuksia ovat:
- Poista Find My iPhone käytöstä laitteissa, joissa on iOS 11.4 tai uudempi ilman iCloud-salasanaa
- Ihmiset, jotka käyttävät iOS 10.2 iOS 11.4 -käyttöjärjestelmää, eivät menetä henkilökohtaisia tietoja
- Voit käyttää Tenorshare 4uKeyta Windows- ja Mac-tietokoneissa (ilmainen kokeiluversio saatavilla!)
- Kun poistat Find My iPhonen käytöstä, laitetta ei voi seurata GPS-paikannuksella, poistaa tai lukita etänä iCloud-paneelista
- Pystyt poistamaan Find My iPhonen käytöstä itse, kotona, ja nopeasti ja kirjautua omalle iCloud-tilillesi
- Sopii salasanojen ja muiden lukitusten poistamiseen iOS-laitteista
Miinukset
- Jos iPhonesi käyttää iOS 10.1 tai aiempaa versiota, tietosi menetetään
- Vapaa kokeiluversio tarjoaa vain rajoitetun pääsyn ominaisuuksiin
2.3 Etsi iPhoneni ilman salasanaa -ominaisuuden ohittaminen DNS-ohitusmenetelmällä (iOS 8:sta iOS 10:een)
Iphonesi iOS-versiosta riippuen voit kytkeä Etsi iPhoneni -ominaisuuden pois päältä Ilman salasanaa -menetelmällä, jossa käytetään iCloudin DNS-ominaisuuksien ohitusmenetelmää.”
Se toimii oikeastaan yksinkertaisesti. Kaikki iOS-laitteet muodostavat yhteyden Applen palvelimiin eri syistä, mukaan lukien Find My iPhonen päivittäminen. DNS:n ohittaminen estää iPhonea autentikoimasta iCloud-tiliä ja kommunikoimasta Find My iPhone -tietoja, mikä tekee siitä tehottoman ja tavallaan deaktivoidun.
Tässä on joitakin ominaisuuksia:
- DNS:n ohitus on täysin ilmainen
- Tällä menetelmällä voidaan ohittaa iCloud-aktivointilukot tilapäisesti
- Nopea ja helppo tapa ohittaa Find My iPhone
Miinukset
- Tämä ei kytke tehokkaasti pois päältä Find My iPhonea, vain estää Applen palvelimen
- Sopii vain laitteisiin, joissa on iOS 8 – iOS 10
- Jos käynnistät iPhonen uudelleen, Find My iPhone kytkeytyy uudelleen päälle
- DNS-ohitus rajoittaa Applen ominaisuuksia, joita voit käyttää, voit käyttää vain joitakin tiettyjä sovelluksia
2.4 Ilmainen ja helppo ratkaisu Find My iPhonen poistamiseen käytöstä (vain iOS 7)
iPhone/iPad, jotka käyttävät iOS 7:ää, voi itse asiassa poistaa Find My iPhonen/iPadin käytöstä häiriön avulla. Tässä ovat yksityiskohtaiset vaiheet:
Vaihe 1. Avaa Asetukset-sovellus ja siirry kohtaan iCloud.
Vaihe 2. Napauta ”Etsi iPhoneni” -liukusäädintä ja napauta nopeasti ”Poista tili” alareunassa.
Huomaa: sinun on napautettava nopeasti ”Poista tili” -painiketta, ennen kuin Etsi iPhoneni salasana -ruutu tulee näkyviin, joten joudut todennäköisesti kokeilemaan tätä useita kertoja.
Vaihe 3. Näyttö kaatuu, etkä pysty toimimaan kummankaan vaihtoehdon kanssa. Pidä iPhonen päällä olevaa virta/lukitusnäppäintä painettuna sammuttaaksesi sen.
Vaihe 4. Pidä hetken kuluttua virta/lukitusnäppäintä uudelleen painettuna kytkeäksesi iPhonen takaisin päälle.
Vaihe 5. Siirry takaisin Asetuksiin ja iCloud-valikkoon.
Vaihe 5. ”Etsi iPhoneni” on nyt poistettu käytöstä ja voit valita ”Poista tili” syöttämättä tilin salasanaa.
Vaikka tämä on ilmainen ja helppo ratkaisu, vain kourallinen käyttäjiä pystyy hyödyntämään sitä.
Osa 3. ”Etsi iPhoneni” -toiminnon kytkeminen pois päältä salasanalla
Sinun pitäisi nyt tietää tarkalleen, miten ”Etsi iPhoneni” -toiminto kytketään pois päältä ilman salasanaa, mutta saatat olla aidan toisella puolella. Jos tiedät, mikä salasana on, mutta et ole tietoinen siitä, miten voit poistaa tämän ominaisuuden käytöstä, tässä on kaksi menetelmää.
3.1 Find My iPhone -ominaisuuden poistaminen käytöstä verkossa (etänä) iCloudin avulla
Kirjautumalla iCloud-tilillesi verkossa voit poistaa Find My iPhone -ominaisuuden käytöstä kaikista laitteista, jotka on yhdistetty tiliin.
Vaihe 1. Ota iCloud-tili käyttöön. Käynnistä tietokoneella internetselain ja siirry osoitteeseen iCloud.com.
Vaihe 2. Kirjaudu sisään käyttämällä samaa iCloud-tiliä, jota käytät iPhonessa. Kirjautumisen jälkeen verkkosivusto vie sinut Launchpadiin. Sammuta iPhone ennen tämän menetelmän jatkamista.
Huomaa: sinua saatetaan kehottaa syöttämään vahvistuskoodi, joten pidä iPhone lähellä.
Vaihe 3. Valitse tästä valikosta ”Etsi iPhone” ja se alkaa etsiä kaikkia laitteitasi.
Vaihe 4. Sen lataaminen voi kestää minuutin tai kaksi riippuen siitä, kuinka monta laitetta olet liittänyt tiliisi. Napsauta ”Kaikki laitteet” ja valitse iPhone, jonka Find My iPhone -toiminnon haluat kytkeä pois päältä.
Step 5. iPhone näkyy ”Offline”-näytössä. Napsauta eri Find My iPhone -vaihtoehtojen alapuolella ”Poista tililtä”.
Vaihe 6. Napsauta ”Poista” avautuvassa ponnahdusikkunassa.
Kun olet noudattanut näitä vaiheita, voit kytkeä iPhonen takaisin päälle, eikä Find My iPhone ole enää käytössä.
3.2 Poista Find My iPhone/iPad käytöstä Asetuksista
Vaihtoehtoisesti kätevämpi tapa olisi kytkeä Find My iPhone/iPad pois käytöstä sen sijaan Asetukset-sovelluksen kautta.
Tässä ovat vaiheet Find My iPhonen kytkemiseksi pois käytöstä iPhone 6:ssa (toimii myös iPhone 7:ssä ja uudemmissa):
Vaihe 1. Avaa iPhonen lukitus ja avaa Asetukset-sovellus.
Vaihe 2. Napauta iCloud-tiliäsi valikon yläreunassa.
Vaihe 3. Valitse iCloud-tili. Valitse iPhonesi laiteluettelosta.
Vaihe 4. Valitse iPhone. Napauta ”Etsi iPhoneni” ja napauta ”Etsi iPhoneni” -liukusäädintä.
Vaihe 5. Etsi iPhone. Kirjoita iCloud-tilisi salasana vahvistukseksi ja napauta lopuksi ”Pois päältä”.
Find My iPhone ei ole enää aktiivinen iPhonellesi, ja voit nyt palauttaa sen tehdasasetukset ilman tätä rajoitusta.
Johtopäätös
Onko sinulla iCloud-salasana vai ei, sillä ei ole merkitystä. Yllä näet, että on olemassa ratkaisuja siihen, miten Find My iPhone -toiminnon voi kytkeä pois päältä salasanan kanssa ja ilman salasanaa. Osa ratkaisuista on työläämpiä kuin toiset, mutta voit olla varma, että jokin niistä toimii sinulle!