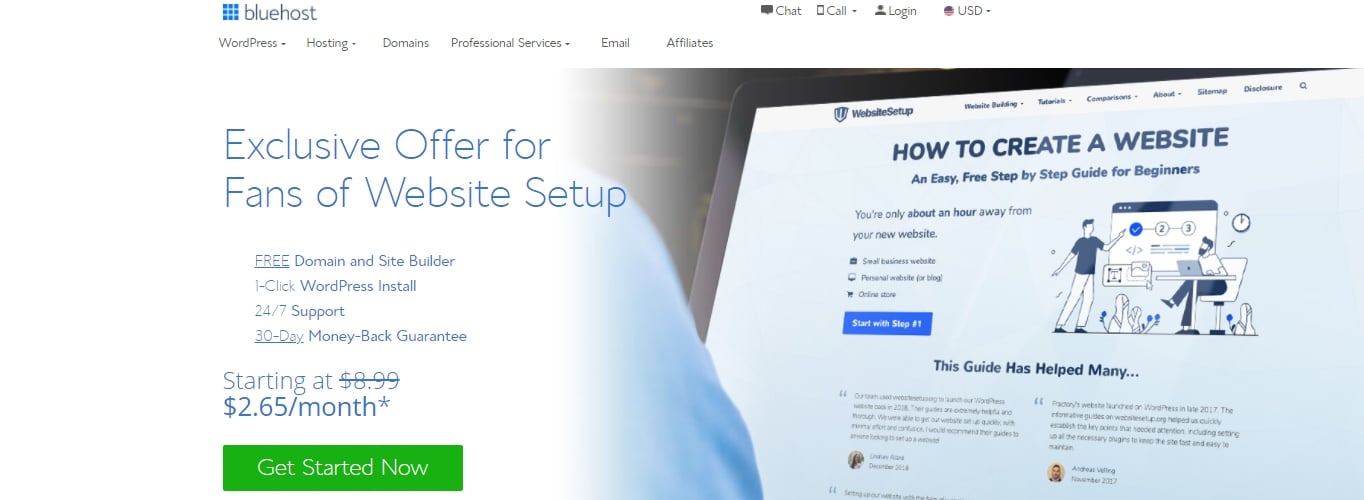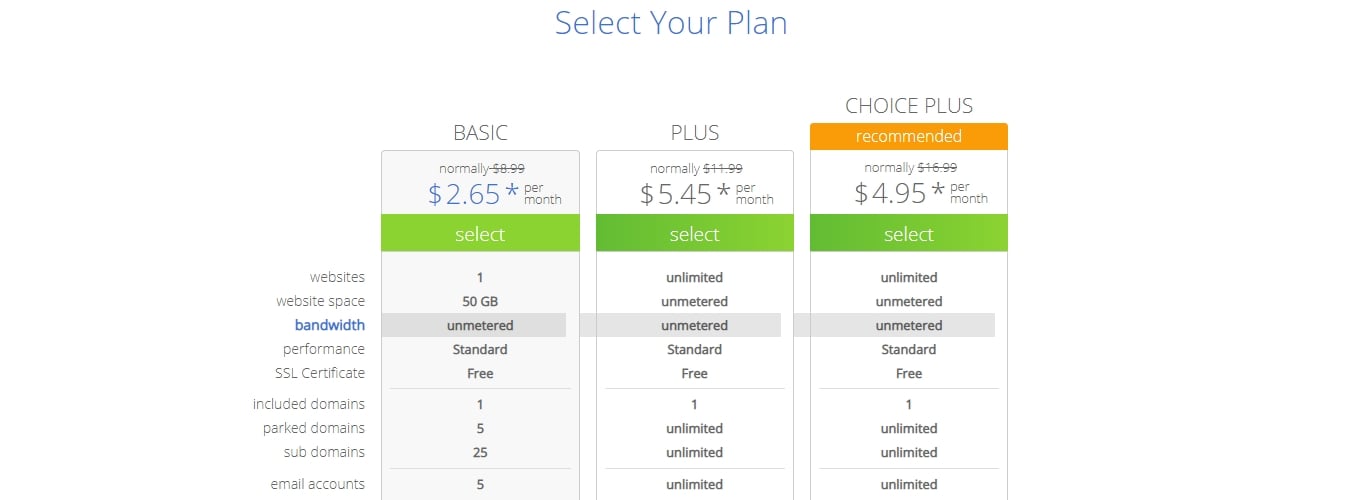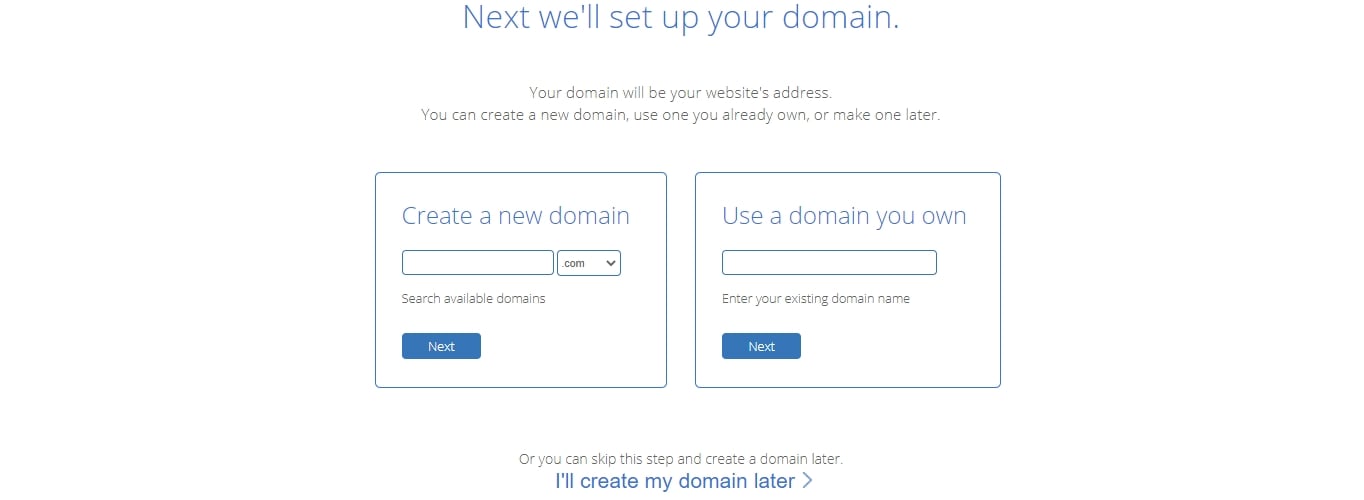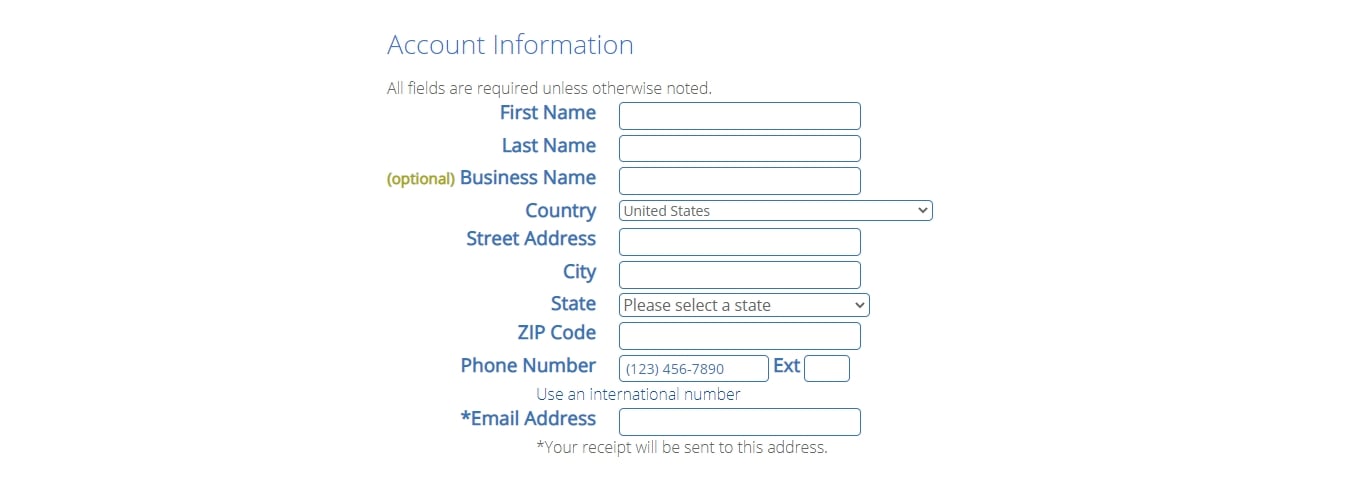Vuonna 2021 blogin aloittaminen on helpompaa kuin koskaan – vaikka olisitkin täysin aloittelija, joka ei ymmärrä mitään koodauksesta tai web-suunnittelusta.
Hieman opastusta ja oikeat työkalut, voit saada ikioman henkilökohtaisen tai ammatillisen blogin pystyyn alle 30 minuutissa.
Blogikirjoitusten ja sisällön kirjoittaminen voi kuitenkin viedä paljon kauemmin.
Tässä vaiheittaisessa oppaassa käymme läpi prosessin jokaisen vaiheen ja autamme sinua samalla välttämään yleisiä virheitä, joita uusilla bloggaajilla on tapana tehdä.
Kuulostaa hyvältä? Sitten sukelletaan ja aloitetaan.
Vaihe 1: Valitse blogisi aihe
Vaihe 2: Etsi oikea blogialusta (WordPress)
Vaihe 3: Perusta blogisi webhostingin kautta
Vaihe 4. Valitse blogisi aihe
: Määritä blogisi
Vaihe 5: Suunnittele blogisi valitsemalla teema
Vaihe 6: Lisää logo, muuta värejä ja rakennetta
Vaihe 7: Lisää/kirjoita uusia blogipostauksia ja -sivuja
Aika perustaa blogi: Aika: 30-40 minuuttia
Aika blogin mukauttamiseen: 1-2 tuntia
Ohjeen vaikeusaste: Aloittelijoille
- VAIHE 1 – Valitse blogin aihe
- VAIHE 2 – Oikean blogialustan löytäminen
- Ensin päätä – ilmainen blogi vai itse isännöity blogi?
- Minkä blogialustan valitsisin?
- Paljonko omakustanteinen WordPress-blogini maksaa?
- VAIHE 3 – Määritä blogisi web-hostingin kautta (ja rekisteröi verkkotunnus)
- Vaihe 1. Valitse verkkotunnus Bluehostilla. Siirry osoitteeseen www.Bluehost.com
- Vaihe 2. Valitse blogin hosting-paketti
- Vaihe 3. Valitse verkkotunnus
- Vaihe 4. Valitse ”uusi verkkotunnus”. Täytä tietosi
- Tarkista ”pakettitietosi” ja suorita rekisteröinti loppuun
- Luo salasanasi
- Asenna WordPress
- VAIHE 4 – WordPress-blogin konfigurointi
- Yleiset asetukset
- Näkyvyys Googlessa
- Permalinksit
- VAIHE 5 – Suunnittele blogisi valitsemalla teema
- VAIHE 6 – Lisää logo, muuta värejä ja rakennetta
- Lisää logo ja Favicon
- Vaihda blogin värejä
- Add Custom Header Graphic
- Vaihda taustaa
- VAIHE 7 – Lisää/kirjoita uusia blogiviestejä ja -sivuja
- Luo uusia sivuja
- Blogikirjoitusten lisääminen
- Lisää navigointivalikko
- Muuta blogisi sivupalkkia ja alatunnisteen alatunnistetta
- Käynnistä blogisi ja jatka parantamista
VAIHE 1 – Valitse blogin aihe
Hyvin ensimmäinen asia, joka sinun täytyy tehdä, on valita aihe blogillesi.
Suurimmassa osassa menestyviä blogeja keskitytään yhteen asiaan. Olipa se sitten ruoka, matkailu, fitness, muoti tai yksinkertaisesti yrityksestäsi.
Suosittelemme valitsemaan aiheen, josta tunnet intohimoa tai josta olet kiinnostunut. Vielä parempi, jos olet jonkin asian asiantuntija, tämä auttaa sinua kasvattamaan blogiasi kirjoittamalla hyvää ja laadukasta sisältöä, joka auttaa muita.
Vinkkejä blogin aiheen valintaan:
- Oletko asiantuntija jossakin asiassa?
- Oletko intohimoinen jossakin asiassa?
- Oppiessasi jotakin uutta ja haluaisit kirjoittaa omasta prosessistasi?
Tässä on esimerkki: Jos olet erittäin kiinnostunut kuntoilusta ja pidät harjoittelusta, on viisasta jakaa viisauttasi blogissa, joka liittyy kuntoiluun tai kattaa aiheita harjoittelusta ja ravitsemuksesta. Blogin kautta voit saada uusia asiakkaita.
Blogin aihetta ei tarvitse valita heti, mutta on hyvä, jos sinulla on jo jotain mielessäsi.
VAIHE 2 – Oikean blogialustan löytäminen
Ensin päätä – ilmainen blogi vai itse isännöity blogi?
Kuka tahansa voi rekisteröityä ilmaiselle blogisivustolle tai -alustalle, kuten Blogger.com, WordPress.com ja Tumblr.com
Jos kuitenkin olet tosissasi bloggaamisen suhteen, ilmainen blogialusta ei ole oikea tapa.
Vapaassa blogipalvelussa on monia haittoja ja huonoja puolia (rajoitettu rahanmuodostus, mukauttaminen ja liikenne), mutta mikä tärkeintä – sinulla ei ole mitään määräysvaltaa blogiisi.
Ja jos haluat päivittää, joudut maksamaan enemmän kuin sinun pitäisi.
Ratkaisu tähän on se, että isännöit blogiasi itse (sinulla on itse isännöity blogi).
Siten sinulla ei ole rajoituksia, jotka liittyvät blogisi sisältöön (kuten kuviin ja videoihin). Blogisi näyttää ammattimaisemmalta, paremman näköiseltä ja sitä voidaan parantaa myöhemmin. Lisäksi todella omistat blogisi.
Totta kai, jos et aio pitää blogia muutamaa viikkoa kauempaa, ilmainen blogi voi olla järkevä. Kaikissa muissa tapauksissa suosittelemme itse isännöityä reittiä.
Minkä blogialustan valitsisin?
On monia erilaisia blogialustoja, joista voit valita. Jotkut ovat joustavampia ja helpompia käyttää, kun taas jotkut ovat rajoitetumpia ja niihin liittyy suurempi oppimiskäyrä.
Viimeisimmät tilastot osoittavat, että WordPress, joka on ilmainen (avoimen lähdekoodin) blogialusta, on yleisimmin käytetty blogialusta vuonna 2021. Olemme myös koonneet listan 10 suosituimmasta blogialustasta vuonna 2021.
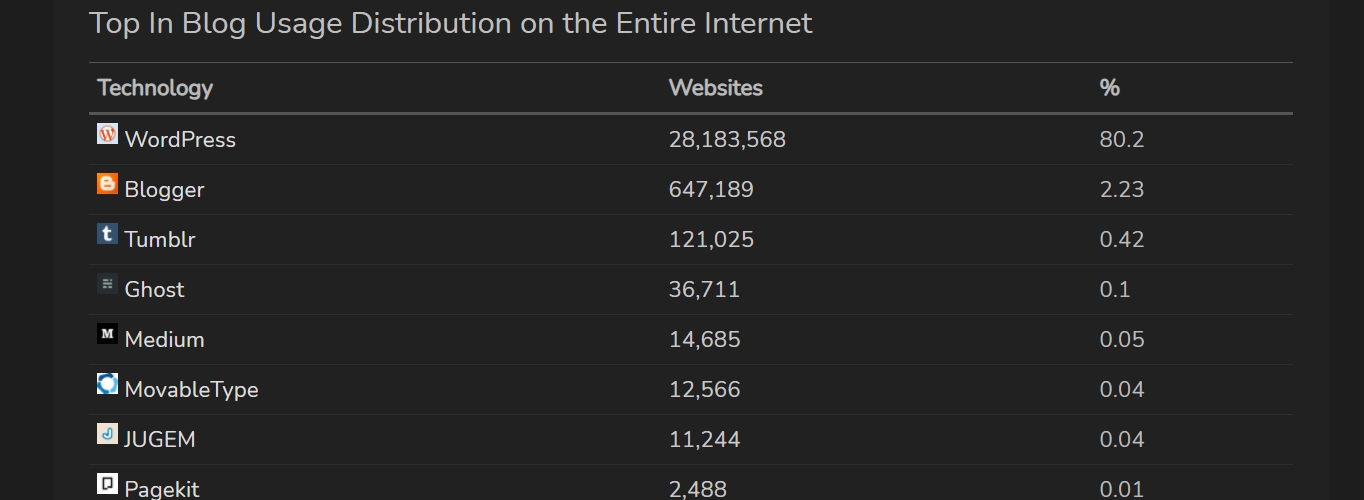
Data from: https://trends.builtwith.com/cms/blog/traffic/Entire-Internet
WordPressiä seuraavat Blogger, Tumblr, Ghost ja Medium.
Olemme kokeilleet kymmeniä eri blogialustoja, mutta yksikään niistä ei pärjää WordPressille.
Tässä on syy, miksi itse isännöity WordPress on todennäköisesti paras vaihtoehtosi:
- Se on ilmainen käyttää (avoin-lähdekoodi)
- Se on erittäin joustava satojen ilmaisten (ja premium) blogiteemojen avulla
- Se on suuri kehittäjäyhteisö
- WordPressiä päivitetään ja parannetaan säännöllisesti
- Sinulla on täysi kontrolli blogiisi
Paljonko omakustanteinen WordPress-blogini maksaa?
Onneksi ei paljoa! Tarvitset vain:
- Verkkotunnuksen – oman verkko-osoitteesi, kuten www.YourBlogName.com, joka maksaa noin 10 dollaria/vuosi, mutta näytämme myöhemmin tässä oppaassa, miten saat sellaisen ilmaiseksi.
- Web-hosting – palvelu blogisi isännöintiin. Yksinkertainen ja luotettava web-hosting maksaa yleensä noin 4 dollaria/vuosi.
Kokonaisuudessaan se maksaa noin ~60 dollaria/vuosi, mutta se on tärkeä investointi blogisi menestyksen kannalta.
Jos bloggaaminen ei mielestäsi sovi sinulle, voit aina irtisanoa hosting-palvelun, ja monet palveluntarjoajat tarjoavat 30 päivän rahat takaisin -takuun. Verkkotunnuksia ei voi palauttaa, mutta ne yksinkertaisesti vanhenevat ja vapautuvat, kun lopetat niiden maksamisen.
Suosittelemme valitsemaan itse isännöidyn reitin, koska se on paljon joustavampi ja voit aloittaa blogisi kasvattamisen ja luomisen heti ensimmäisestä päivästä lähtien.
VAIHE 3 – Määritä blogisi web-hostingin kautta (ja rekisteröi verkkotunnus)
Aloittaaksesi itse isännöidyn WordPress-blogin, sinun on ostettava verkkotunnus ja valittava WordPress-verkkohosting.
Olemme suositelleet Bluehostia blogi-/web-hosting- ja verkkotunnusrekisterinpitäjänä jo vuosia.
Bluehostilta saat (tili aktivoituu heti):
- Räätälöidyn verkkotunnuksen (ilmainen 1. vuoden ajan), SSL-sertifikaatilla (tietoturva).
- Websivuston hosting (2 dollaria.75/mo+)
- Yksinkertainen, yhden napsautuksen asennus WordPressille
- Vapaat sähköpostitilit, kuten
Ei sinun tietenkään tarvitse käyttää Bluehostia, varsinkaan kun sinulla on jo web-hosteri.
Valitsemastasi hosting-yrityksestä riippumatta varmista, että siinä on ”yhden napsautuksen asennukset” WordPressin kaltaisille blogialustoille. Tämä helpottaa perustamisprosessia huomattavasti.
Jos jäät jumiin verkkotunnuksen rekisteröinnissä ja Bluehostin palveluun kirjautumisessa, alla on tekemämme nopea vaiheittainen opas.
Verkkotunnuksen rekisteröinti ja web-hosting-paketin valinta Bluehostilla (LAAJENNUS)
Asenna WordPress
Kun olet rekisteröitynyt Bluehostiin, voit asentaa WordPress-blogisi.
Ei hätää, useimmat hyvämaineiset webhosting-yritykset tarjoavat yhden napsautuksen asennuksen WordPress-blogialustalle, joten sen pitäisi olla erittäin helppoa.
Tässä kerrotaan, mitä tarkalleen ottaen teet saadaksesi asennettua WordPressin Bluehostille
- Loggaa sisään käyttäjäprofiiliisi Bluehostilla.
- Kotisivulla klikkaa sinistä painiketta ”WordPress”
- WordPressin asennus alkaa
Huomautetaan, että verkkotunnuksen aktivointi saattaa kestää 10-15 minuuttia, joten älä hermostu oudon näköisestä väliaikaisesta verkkotunnuksesta.
Bluehost antaa sinun valita WordPressin ylläpitäjätunnuksesi ja salasanasi, kun asennus on valmis.
Kokeiletko vaikeuksia tämän asennusprosessin kanssa? Lue toinen oppaamme WordPressin asentamisesta Bluehostille.
Jos käytät webhotellipalvelua, joka ei tarjoa automaattista tai pika-asennusta WordPressille, lue tämä manuaalinen asennusopas.
VAIHE 4 – WordPress-blogin konfigurointi
Jos sinulla on WordPressin ylläpitäjätili valmiina (edellinen vaihe), voit siirtyä käymään uudella kojelaudallasi:
Mene vain osoitteeseen yourdomain.com/wp-admin ja syötä ylläpitäjätilisi käyttöoikeustiedot. Kun olet kirjautunut sisään, näet tämän:
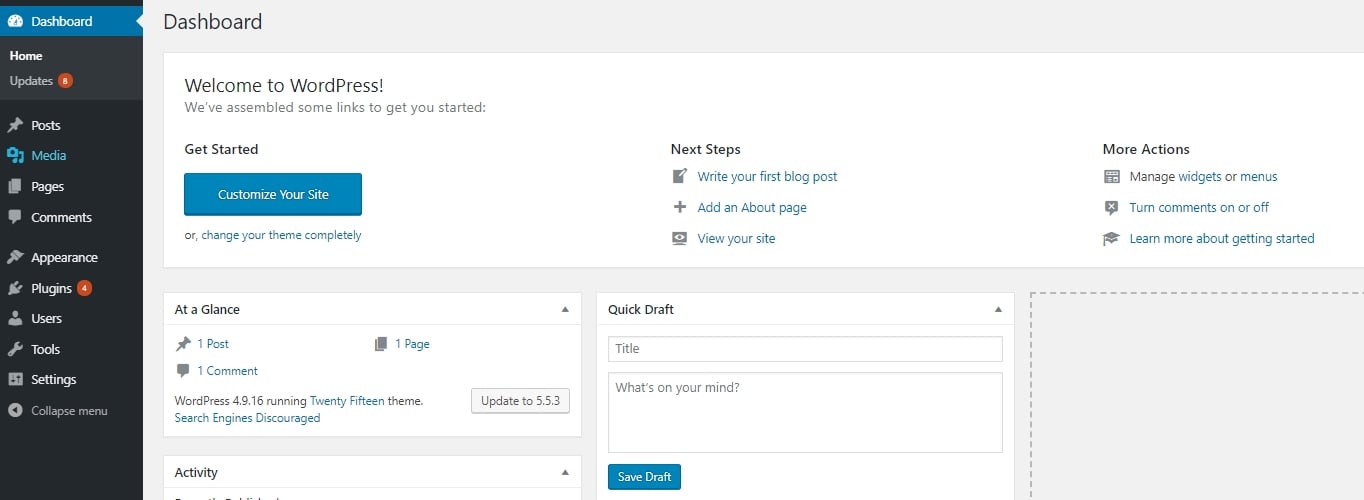
Vaikka WordPress on jo 100-prosenttisesti toiminnassa, on vielä joitain asetuksia, jotka sinun on käytävä läpi, jotta voit mukauttaa WordPress-blogiasi.
Yleiset asetukset
Aloita menemällä vasemmanpuoleiseen sivupalkkiin ja klikkaamalla Asetukset → Yleiset.
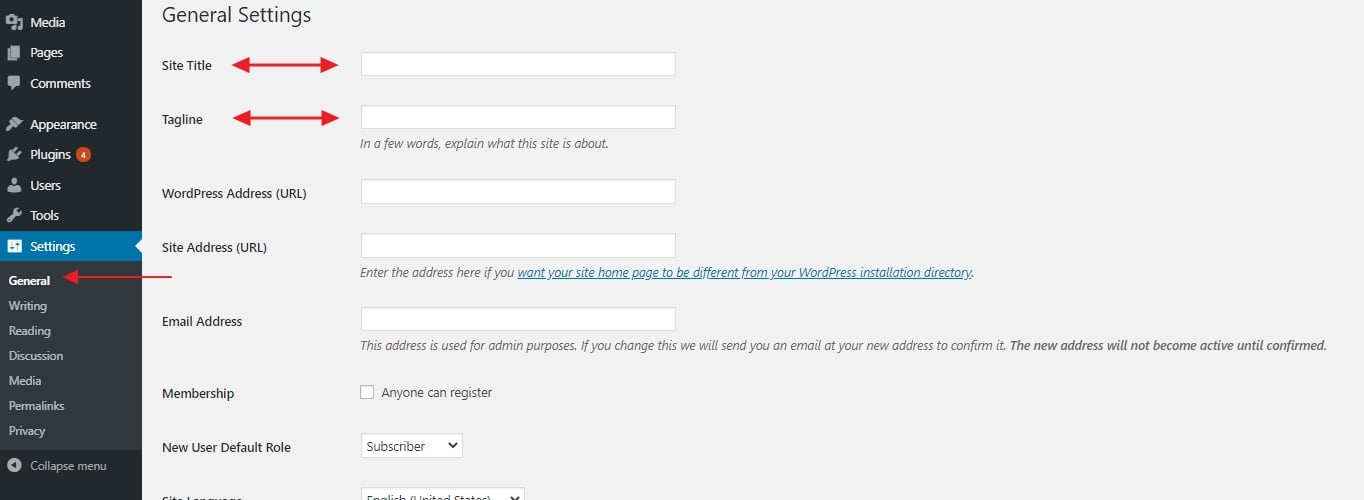
Tässä voit asettaa:
- ”Sivuston otsikko” – käytännössä sivustosi nimi. Otsikko on erityisen tärkeä, sillä sen jokainen kävijä näkee ensimmäisenä, ja se on myös suuri osa siitä, miten hakukoneet määrittävät sijoituksesi. Varmista, että siinä on yrityksesi nimi.
- ”Tagline” – ajattele sitä yhteenvetona siitä, mistä blogisi kertoo, yhdellä lyhyellä lauseella. Esim: ”Reseptejä, jotka aloittelevakin kokki osaa”.
Tässä osiossa voit myös tarkistaa, onko blogisi osoite (URL) kunnossa, asettaa aikavyöhykkeen, jossa olet, ja haluamasi kielen.
Toinen tärkeä asia on, että Bluehostilla on Yleiset asetukset -osion viimeisessä osiossa Coming Soon -toiminto. Kun olet valmis ottamaan blogisi käyttöön, varmista, että kytket tämän ominaisuuden pois päältä.
Näkyvyys Googlessa
Seuraavana erittäin tärkeänä asiana sinun on varmistettava, että hakukoneet, kuten Google, voivat indeksoida uuden blogisi.
Tehdäksesi sen, siirry kohtaan Asetukset → Lukeminen (jälleen kerran pääsivupalkista) ja varmista, että kenttä, jossa on merkintä ”Estää hakukoneita indeksoimasta tätä sivustoa”, pysyy poissa päältä. Näin:
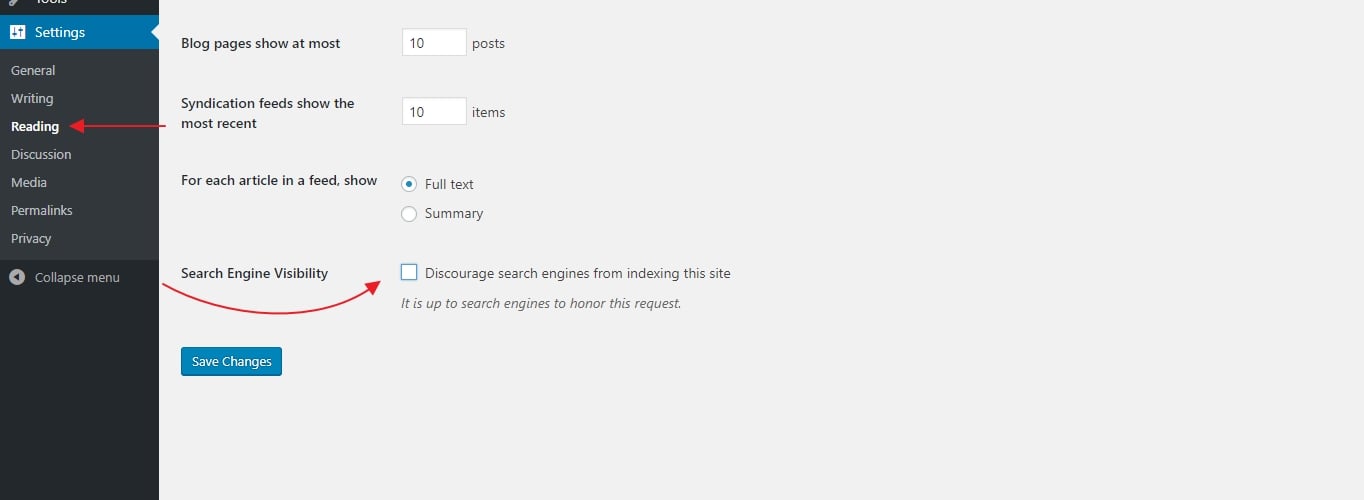
Jos et tee tätä, blogisi saattaa päätyä kirjaimellisesti näkymättömäksi Googlelle.
Permalinksit
”Permalinks”-asetukset määrittelevät, miten WordPress luo yksilölliset URL-osoitteet – verkkosivuosoitteet – kullekin yksittäiselle blogipostauksellesi tai blogisi alasivulle. Vaikka ajatus saattaa kuulostaa hieman edistyneeltä, tämän asettaminen on hyvin yksinkertaista.
Mene vain kohtaan Asetukset → Permalinks. Kun olet siellä, aseta permalinkit ”Post name” -vaihtoehtoon, esimerkiksi näin:
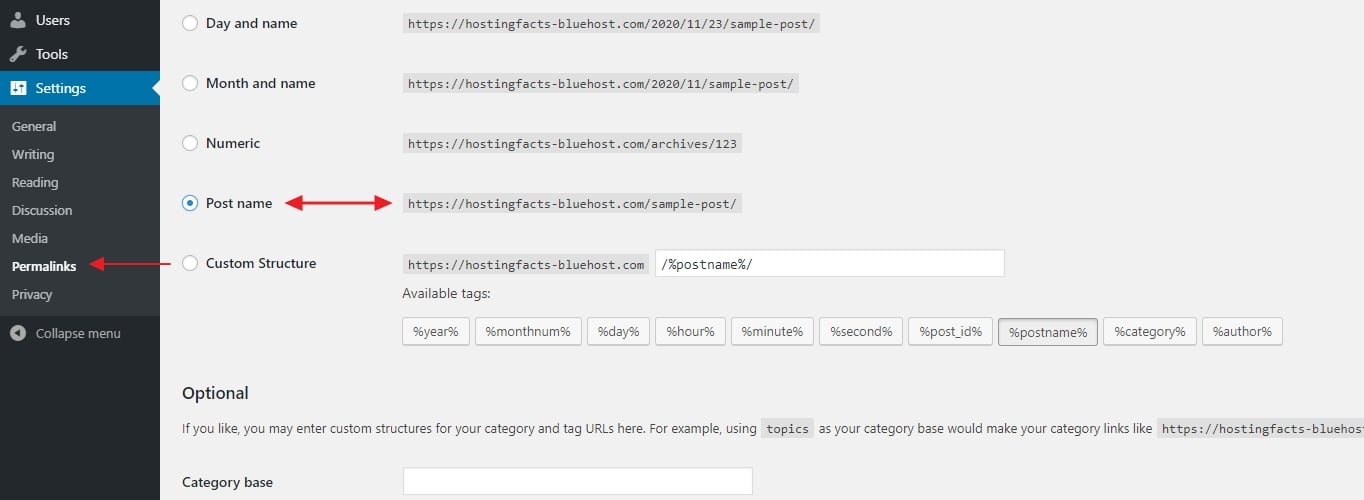
Tämä on optimaalisin asetus saatavilla olevista ja myös Googlen ja muiden hakukoneiden suosima.
VAIHE 5 – Suunnittele blogisi valitsemalla teema
Toinen hieno asia WordPressissä on se, että vaikka et ehkä olekaan itse taitava suunnittelija, voit silti saada blogiisi huippuluokan ulkoasun.
Miten? Kiitos tuhansien WordPress-teemojen, joita on saatavilla verkossa. Mikä parasta, monet niistä ovat ilmaisia, ja voit muokata niitä helposti (ilman koodausosaamista).
Mene takaisin WordPressin kojelautaasi ja siirry kohtaan Appearance → Themes. Kun olet siellä, napsauta ”Lisää uusi”:
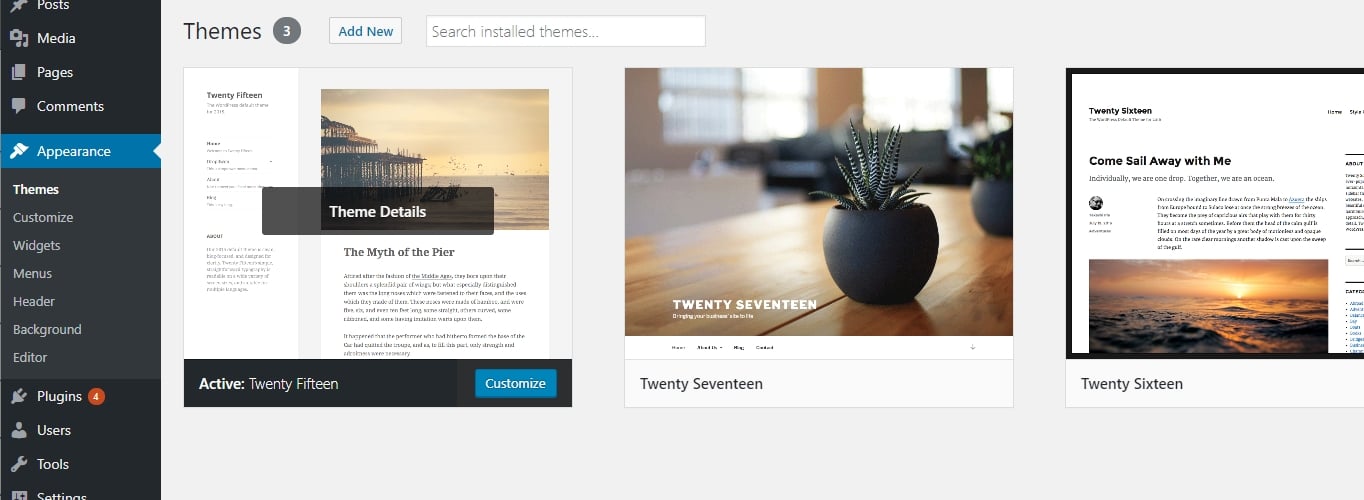
Vaihda sitten välilehdeltä ”Suosittu”:
Näet nyt markkinoiden suosituimmat ilmaiset WordPress-teemat. Ja parasta on se, että voit asentaa minkä tahansa niistä yhdellä napsautuksella.
Vietä hetki selaamalla tätä listaa löytääksesi jotain, joka todella sopii liiketoimintaasi ja uuden blogisi päätarkoitukseen.
Kun näet mieleisesi teeman, saat sen asennettua blogiisi napsauttamalla teeman nimen vieressä olevaa ”asenna”-painiketta ja sen jälkeen ”aktivoi”-painiketta.
Huomautus: Teet tässä vain muutat blogisi ulkoasua. Et poista mitään sisältöäsi. Voit vaihtaa teemaa niin usein kuin haluat, ilman että sinun tarvitsee huolehtia sivujesi katoamisesta.
VAIHE 6 – Lisää logo, muuta värejä ja rakennetta
Vaikka WordPress-teemassa, jota olet päättänyt käyttää, on jo valmiiksi tietty valmiiksi määritetty ulkoasu, voit silti muuttaa osia siitä mieleiseksesi.
Tämä kaikki onnistuu, jos siirryt kohtaan Ulkoasu → Mukauta. favicon).
Aloitetaan ensimmäisestä vaihtoehdosta:
Lisää logo ja Favicon
- Jos sinulla ei ole vielä logoa, voit käyttää näitä ilmaisia työkaluja sellaisen luomiseen.
- Jos sinulla ei ole vielä faviconia, voit käyttää näitä favicon-generaattoreita.
Koska sinulla on luultavasti jo sivuston otsikko ja tagline määritetty, mitä aiot tehdä tässä, on lisätä yrityksesi logo ja favicon. Molemmat ovat melko helppoja tehdä:
Logon lisäämiseksi klikkaa vain ”Valitse logo” -painiketta. Seuraavalla näytöllä WordPress kertoo sinulle, millaista grafiikkaa logoksi hyväksytään.
Lataamisen jälkeen logosi pitäisi näkyä live-esikatseluikkunassa.
Suosikkikuvasi (favicon) lisäämiseksi napsauta painiketta, jossa on merkintä ”Select image” (Valitse kuva) kohdassa ”Site Icon” (Sivuston kuvake):
Prosessi on tässäkin melko samanlainen – WordPress kertoo sinulle, millaista kuvaa se odottaa. Erikoista tässä on kuitenkin se, että kun olet lisännyt suosikkikuvasi, se ei varsinaisesti näy missään esikatselussa. Jos haluat nähdä sen, katso selaimesi yläpalkkia blogin otsikon vieressä. Esimerkki tältä sivustolta:
![]()
Vaihda blogin värejä
Käyttämästäsi teemasta riippuen näet erilaiset vaihtoehdot tässä Customizerin osassa. Tässä esimerkki oletusteemasta:
Tässä on toki vain pari asetusta, mutta näillä leikkiminen voi silti auttaa sinua tekemään uudesta blogistasi ainutlaatuisen ja brändiisi paremmin sopivan näköisen.
Add Custom Header Graphic
Tämä on toinen osio, joka on hyvin riippuvainen käyttämästäsi teemasta. Yleisin asetus, johon törmäät, on kuitenkin mahdollisuus lisätä otsikkografiikka/kuva tai ehkä jopa otsikkovideo. Voit asettaa otsikkokuvasi klikkaamalla ”Lisää uusi kuva”:
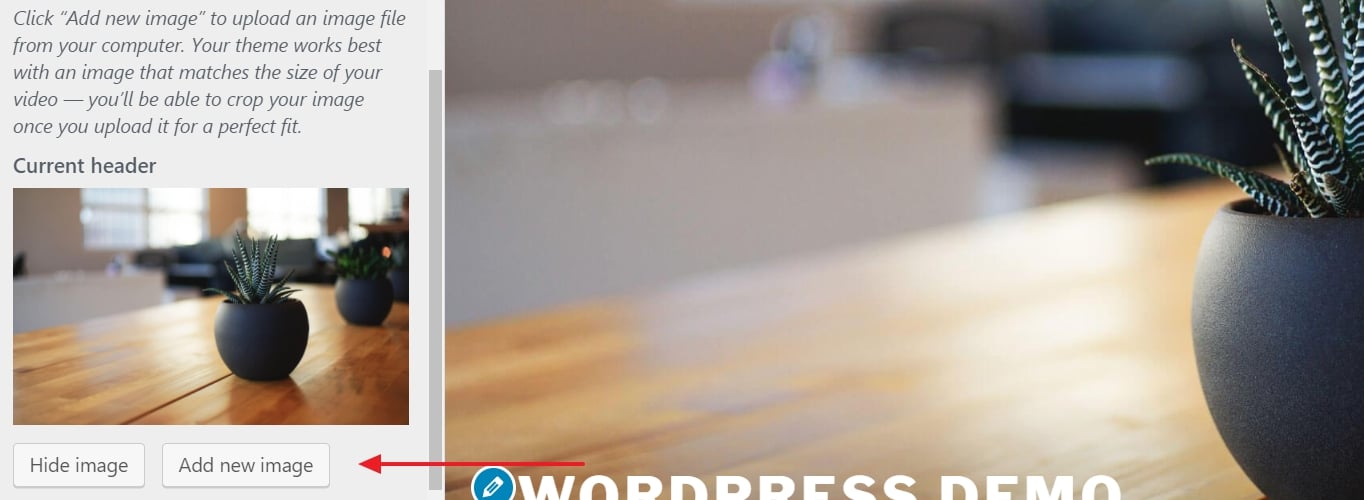
Voit valita periaatteessa minkälaisen kuvan haluat sivustosi otsikkoon, kunhan se on riittävän laadukas. WordPress ilmoittaa sinulle otsikkokuvasi vähimmäisvaatimukset heti latausnäytöllä.
Vaihda taustaa
Joidenkin teemojen mukana tulee mahdollisuus asettaa koko sivustosi päätausta.
Yleisimmin näillä vaihtoehdoilla voit asettaa taustalle mukautetun kuvan tai yhtenäisen värin. Kummassakin tapauksessa voit saada aikaan varsin mielenkiintoisia efektejä, jos kokeilet tätä tarpeeksi kauan.
VAIHE 7 – Lisää/kirjoita uusia blogiviestejä ja -sivuja
Kun kaikki edellä mainitut asiat on jo tehty, olet valmis aloittamaan sisällön luomisen uuteen blogiisi.
Jos rakennat blogia, tarvitset todennäköisesti ainakin osan seuraavista sivuista:
- Blogi (blogi) – tämän osion WordPress luo sinulle automaattisesti. Oletusarvoisesti kaikki uusimmat blogikirjoituksesi luetellaan suoraan etusivulla.
- Tietoja – kerrot kävijöille, mistä blogissa on kyse ja kuka sen takana on.
- Yhteystiedot – jotta ihmiset voivat ottaa sinuun suoraan yhteyttä.
- Palvelut / Tuotteet – luetellaksesi tuotteesi ja/tai palvelusi ja kertoaksesi ihmisille, miksi heidän pitäisi ostaa ne.
- Suosittelut – aiemmilta asiakkailtasi.
- Portfolio-osio – työsi esitellään houkuttelevasti.
Luo uusia sivuja
Nyt kun sinulla on käsitys siitä, millaisia sivuja saatat tarvita, puhutaanpa siitä, miten niiden luominen oikeastaan tapahtuu.
Onneksi uuden sivun luomisprosessi WordPressissä on sama riippumatta siitä, millaisesta sivusta on kyse.
Voit myös ennen sitä asettaa blogisi ylläpitotilaan, mikä estää muita näkemästä keskeneräistä sivustoasi.
Tehdäksesi sen, siirry WordPressin kojelautaan ja sitten kohtaan Sivut → Lisää uusi. Näet WordPressin pääsivun muokkausnäytön:
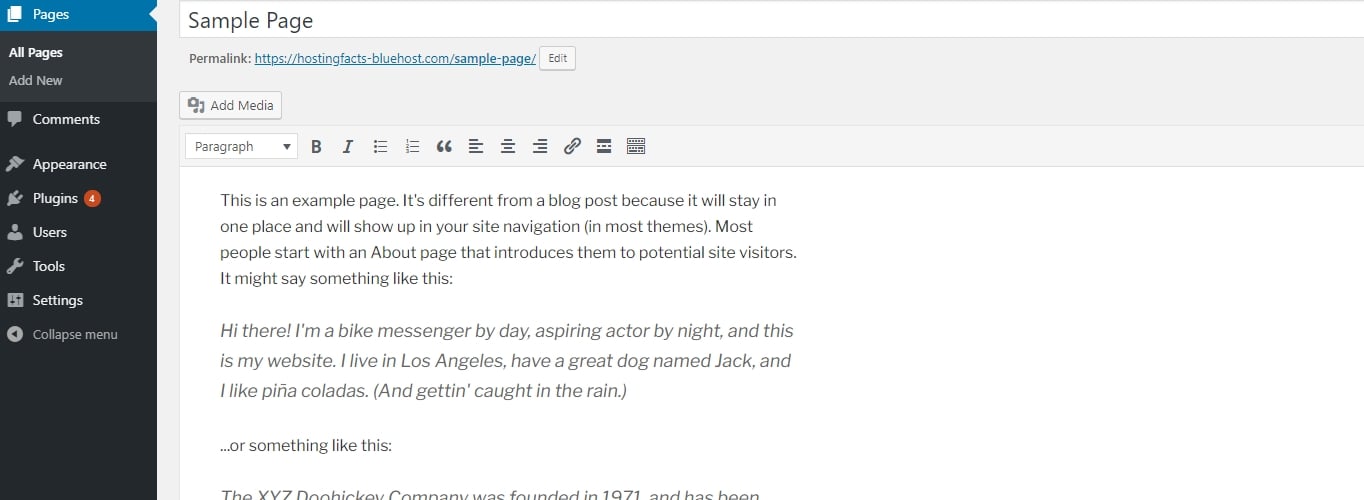
Tässä on hyvä yleiskuva siitä, miten viestien ja sivujen lisääminen toimii WordPressissä.
Kuten kuvitteletkin, kun napsautat ”Julkaise”-painiketta, sivusi tulee näkyviin yleisölle.
Blogikirjoitusten lisääminen
Blogi-toiminnallisuus on yksi WordPressin CMS-käyttöjärjestelmän keskeisimpiä elementtejä. Siksi WordPressissä on kokonainen erillinen osio, joka on omistettu blogikirjoitusten luomiselle ja julkaisemiselle.
Löydät sen, jos siirryt WordPressin kojelaudan pääsivupalkista kohtaan Kirjoitukset:
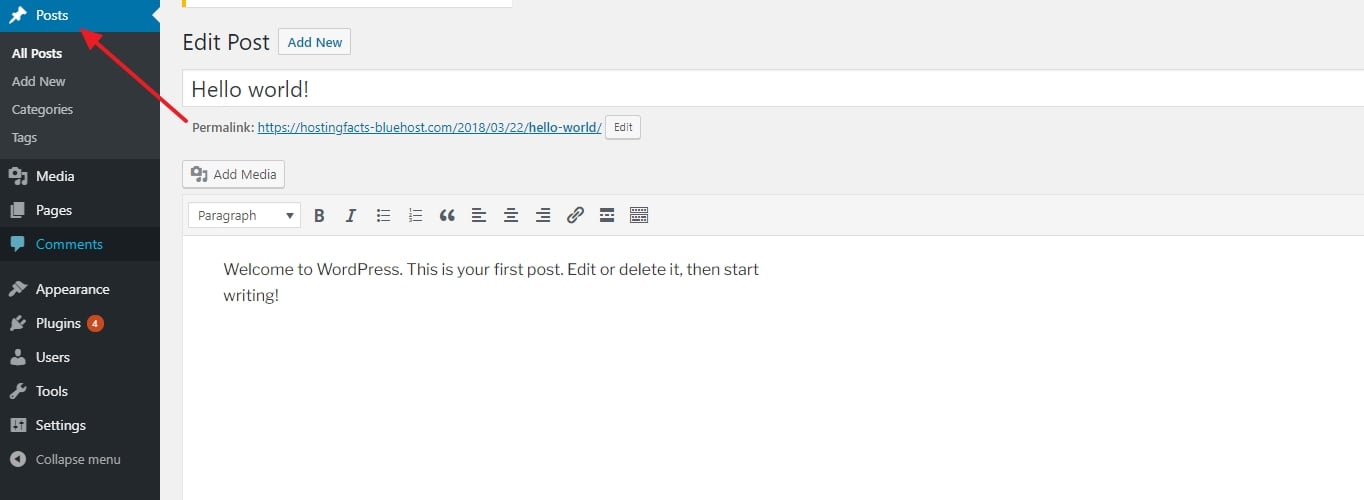
Uuden viestin luominen toimii täsmälleen samalla tavalla kuin uusien sivujen luominen. Ainoa ero on se, että viestit näkyvät automaattisesti etusivulla, kun taas sivut on lisättävä valikkoon, jos haluat, että joku löytää ne.
Valikoilla on WordPressissä hyvin erityinen tehtävä. Periaatteessa ne ovat paras työkalusi, jolla varmistat, että lukijasi löytävät luomasi sivut.
Tyypillisesti blogissasi pitäisi olla yksi päävalikko, joka on sijoitettu päänavigointipalkkiin. Useimmat kävijät odottavat löytävänsä sivustoltasi jotain tällaista.
Luo uusi valikko valitsemalla Appearance → Menus. Kun olet siellä, katso läpi käytettävissä olevien sivujen luettelo (tähän mennessä luomasi sivut) ja napsauta valintaruutuja niiden sivujen vieressä, jotka haluat uuteen valikkoosi. Napsauta sitten ”Lisää valikkoon”. Näet sivusi listattuna oikealla olevassa osiossa.
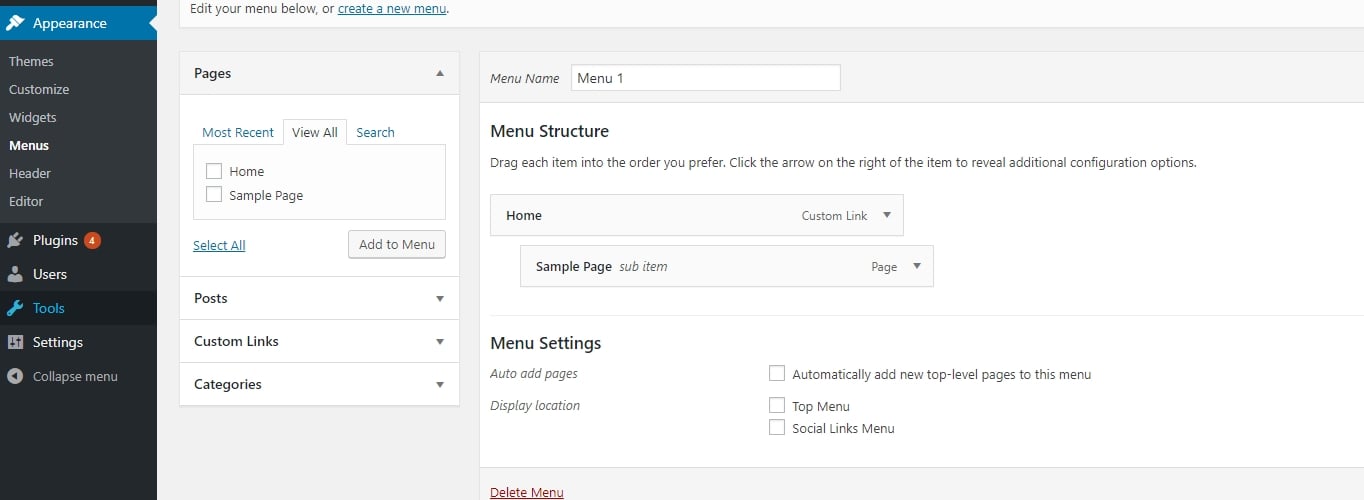
Tässä vaiheessa voit myös raahata ja pudottaa näitä sivuja kohdistaaksesi ne uudelleen. Kun olet valmis, voit myös valita jonkin valintaruuduista kohdassa ”Näytön sijainti” (katso alla). Yleisimmin päänavigaatiosi sijainnin pitäisi olla listattuna siellä – meidän tapauksessamme se on ”Ylävalikko”.
Kun klikkaamme pääpainiketta ”Tallenna valikko”, valikkoni asetetaan.
Muuta blogisi sivupalkkia ja alatunnisteen alatunnistetta
Käytämästäsi teemasta riippuen sinulla saattaa olla käytettävissäsi nollasta kouralliseen sivupalkkeja + kenties myös muokattava alatunniste.
Voidaksemme virittää, mitä kaikilla näillä alueilla näytetään, käytämme WordPressin widgettejä.
Yksinkertaisesti sanottuna widgetit ovat pieniä sisältöblokkeja, joita voidaan näyttää eri paikoissa WordPress-blogissa.
Voidaksesi nähdä, mistä tässä on kyse, siirry kohtaan Ulkoasu → Widgetit.
Tässä näet kaikki erilaiset widgetit, joita WordPress antaa sinulle. Vain muutamia mainitakseni:
- Arkisto – luettelo kaikista aiemmista blogipostauksistasi
- Kuva – valitsemasi kuva
- Kategoriat – luettelo kaikista blogikategorioistasi
- Viimeisimmät postaukset
- Haku -… hakupalkki
- Teksti – mukautettu teksti
- ja paljon muuta
Mitä voit tehdä kaikilla näillä widgeteillä, on sijoittaa ne johonkin ennalta määritellyistä widget-alueista – yleensä sivupalkkiin tai alalaitaan.
Voit esimerkiksi vetää ja pudottaa ”Viimeisimmät viestit”-widgetin ”Footer 1”-widget-alueellemme.
Voit tehdä saman minkä tahansa muun käytettävissä olevan widgetin kanssa. Nappaa ne vain vasemmalla olevasta osiosta ja vedä ja pudota ne mille tahansa widget-alueelle, jonka teemasi antaa sinulle.
Huomaa: Hallintapaneelissasi näkyvät widget-alueet riippuvat parhaillaan käyttämästäsi teemasta.
Käynnistä blogisi ja jatka parantamista
Onnittelut. Voit nyt käynnistää uuden blogisi!
Eihän se ollutkaan niin vaikeaa?
Pitäkää mielessä, että jokainen WordPressillä luotu blogi on erilainen. Voit aina vaihtaa WordPress-teemoja tai jopa ostaa premium-teemoja saadaksesi blogistasi todella ammattimaisen ja ainutlaatuisen näköisen.