Muotokuvien retusoinnissa hampaiden valkaisu on yksi yleisimmistä muokkauksista, joita teet. Tällä palstalla opit, miten hampaita voi valkaista sotkematta alkuperäistä kuvaa ja tekemättä yhtään valintaa. Lisäksi tämä tekniikka toimii lähes kaikissa Adobe Photoshopin tai Photoshop Elementsin versioissa. (Uteliaille tiedoksi, että tätä ei voi tehdä iPhoto- tai Photos-ohjelmassa, mutta voit tehdä sen Aperture-, Lightroom- ja Pixelmator-ohjelmissa.)
Sovitustasojen voima
Kummassakin Photoshop- ja Elements-ohjelmassa on kätevä joukko sovitustasoja, joiden avulla voit muuttaa kuvan värejä ja valaistusta. Kun käytät säätötasoa, itse säätö tapahtuu uudella tasolla, mikä suojaa alkuperäistä kuvaa. Koska säätö on eristetty omalle tasolleen, voit pienentää tasosi läpinäkymättömyyttä vähentääksesi tekemäsi muutoksen voimakkuutta ja voit helposti hävittää tason, jos et pidä tuloksista. Jokaisella säätötasolla on myös tasonaamio, jonka avulla voit piilottaa muutoksen niiltä kuvan osilta, jotka eivät sitä tarvitse. Kaikki tämä on erittäin tehokas ja turvallinen muokkaustapa, kuten kohta opit.
Hampaiden valkaisu
Avaa kuva Photoshopissa tai Photoshop Elementsissä ja valitse Layer > New Adjustment Layer >Hue/Saturation (Elementsissä sinun on oltava Expert- tai Full Edit -tilassa). Kirjoita avautuvaan valintaikkunaan tason nimeksi hampaat ja napsauta sitten OK. Uusi säätötaso ilmestyy Tasot-paneeliin, ja riippuen siitä, mikä Photoshop-versio sinulla on käytössäsi, avautuu paneeli tai valintaikkuna, joka sisältää tässä esitetyt liukusäätimet. Vedä Lighten-liukusäädintä oikealle noin +50:een, ja koko kuva vaalenee. (Älä hätäänny – korjaamme asian kohta).
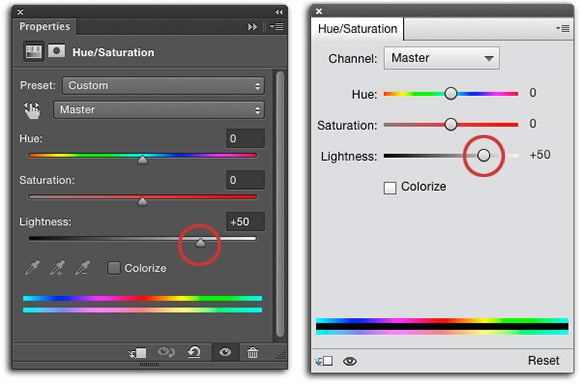
Tässä näet Hue/Saturation (värisävy/kylläisyys) -säätimet Photoshopissa (vasemmalla) ja Elementsissä (oikealla).
Käytetään nyt säätötason maskia, jolla voimme piilottaa äsken käyttämämme vaalennuksen. Kurkista Layers-paneeliin ja varmista, että maski on aktiivinen (se on ympyröity alla). Ajattele tasomaskia digitaalisena maalarinteippinä, mutta kun oikea maalarinteippi on beige tai sininen, digitaalinen maalarinteippi on musta. Lisäämällä tasomaskiin mustan värin piilotat tason sisällön kuvan kyseiseen kohtaan. Kun naamio on aktiivinen, käännä se painamalla Command + I niin, että se muuttuu valkoisesta mustaksi.
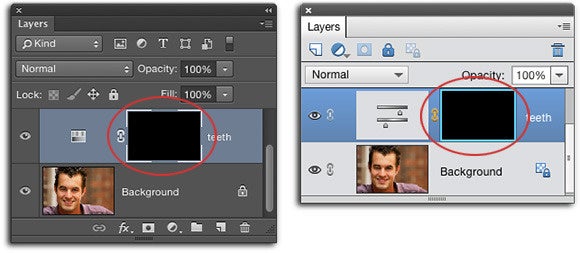
Maskin ympärille ilmestyy reunus aina, kun se on aktiivinen. Se on vaaleanharmaa Photoshopissa (vasemmalla) ja vaaleansininen Elementsissä (oikealla). Kun työskentelet maskien kanssa, muista, että musta peittää ja valkoinen paljastaa.
Jos haluat nähdä hampaat paremmin, zoomaa kuvaa painamalla muutaman kerran Command + -näppäintä ja paina sitten välilyöntinäppäintä ja pidä sitä painettuna samalla kun vedät hiirtä siirtääksesi hampaita niin, että ne näkyvät. Jotta hampaiden päällä oleva vaalennus tulisi näkyviin, meidän on maalattava kyseinen maskin alue valkoisella. Paina siis D-painiketta asettaaksesi Työkalut-paneelin alareunassa olevat värisirut oletusarvoisesti mustavalkoisiksi ja paina sitten X-painiketta, kunnes valkoinen on päällimmäisenä. Nappaa tavallinen Brush-työkalu painamalla B ja valitse Options-palkin Brush Preset -valintaikkunasta pehmeäkantinen sivellin, joka on suunnilleen hampaiden kokoinen.
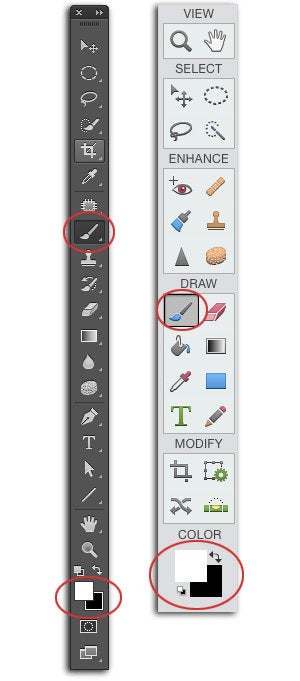
Tässä on Työkalut-paneeli Photoshopissa (vasemmalla) ja Elementsissä (oikealla). Sivellintyökalu ja värisirut ovat ympyröityinä kummassakin paneelissa.
Mene hiirellä kuvan päälle ja maalaa sitten hampaiden poikki paljastaaksesi kyseisen alueen vaalennuksen. Jos mokaat, paina X-painiketta vaihtaaksesi värisirut niin, että musta on päällimmäisenä, ja maalaa sitten uudelleen kyseisen alueen yli piilottaaksesi vaalennuksen. Jos haluat säätää siveltimen kokoa maalatessasi, suurenna sitä napauttamalla vasenta sulkujen näppäintä (). (Siveltimen koon muuttamiseen on muitakin pikanäppäimiä, mutta tämä on yksinkertaisin muistaa).
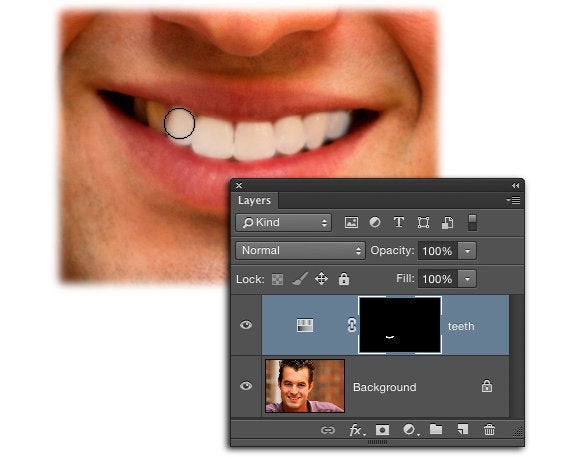
Kun maalaat maskin sisällä valkoisella siveltimellä, paljastat hampaiden päällä olevan vaalennuksen. Näppärää, eikö?
Jos hampaat näyttävät hieman keltaisilta, käännä huomiosi takaisin Hue/Saturation (värisävy/ylläpitoisuus) -säätimiin (kaksoisnapsauta Hue/Saturation (värisävy/ylläpitoisuus) -kerroksen pienoiskuvaa avataksesi sen paneelin tarvittaessa uudelleen) ja valitse Hue (värisävy) -liukusäätimen yläpuolella olevasta Channel (kanava) -valikosta Yellow (keltainen). Vedä Saturation-liukusäädintä hitaasti vasemmalle, kunnes keltainen värivaluma katoaa.
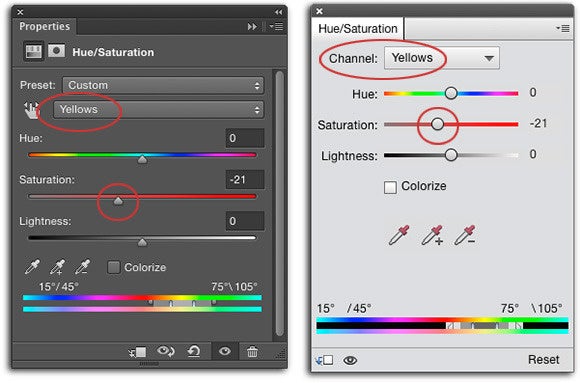
Vähentämällä ongelmallisen värikanavan värikylläisyyttä voit helposti nipistää värivaluman. Tämä temppu toimii myös ihonvärien punaisen sävyn poistamiseen – käytä vain punaista kanavaa keltaisen sijaan, jotta saat sen tehtyä.
Kun olet valmis, aseta Tasot-paneelin yläreunassa oleva Opasiteetti-asetus noin 40 prosenttiin, jotta hampaat eivät ole liian ja vastenmielisen valkoiset. Tallenna dokumenttisi valitsemalla File > Save As (Tiedosto > Tallenna nimellä) ja valitse sitten Format (Muoto) -valikosta Photoshop, jotta kerroksesi säilyvät koskemattomina.
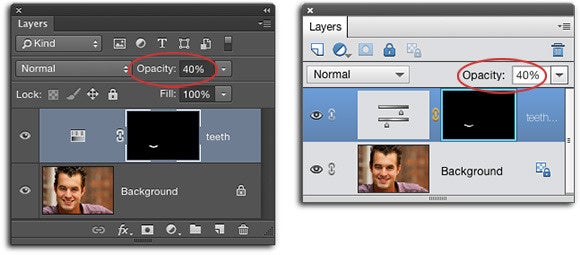
Tässä on lopullinen Layers (Tasot) -paneeli Photoshopissa (vasemmalla) ja Elementsissä (oikealla).
Kuten huomaat, tämä hampaiden vaalentamistemppu kannattaa pitää Photoshopin tai Elementsin hihoissa. Seuraavaan kertaan ja olkoon luova voima kanssanne!