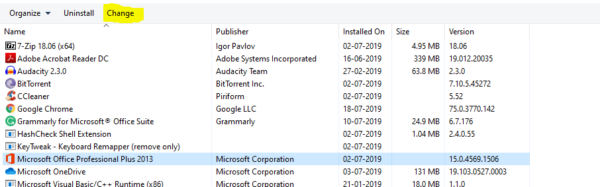Microsoft Excel -taulukkolaskentaohjelma on tehokas työkalu, joka sisältyy Microsoft Office Suiteen. Se on monipuolisuus ja teho tekevät Excelistä erittäin suositun. Niin, että Excelistä on tullut teollisuusstandardi useimmissa yritysyrityksissä. Äskettäin jotkut käyttäjät ilmoittivat, että he eivät löydä pystysuoraa vierityspalkkia Excelissä. Aloimme diagnosoida ongelmallista järjestelmää ja huomasimme, että Excel ei näytä mitään vierityspalkkia. Loimme uuden laskentataulukon ja yritimme edelleen samaa ongelmaa. Mikä siis aiheuttaa tällaisia ongelmia. On kolme pääsyytä, jotka aiheuttavat vierityspalkin katoamisen.
Vierityspalkki pois käytöstä: Useimmiten emme huomaa, että vierityspalkin poistaminen käytöstä on mahdollista. Excelissä on mahdollisuus poistaa vierityspalkki käytöstä ja lisätä vierityspalkin näkyvyyttä. Löydät tämän vaihtoehdon kohdasta Tämän työkirjan näyttöasetukset. Näet tästä lisää ratkaisuosassa.
Rullauspalkki saattaa olla minimoitu: Joskus, että vierityspalkki saattaa olla vahingossa minimoitu. Tai jos tyhjiä rivejä ja tyhjiä sarakkeita, jotka oli aiemmin poistettu ja kun vierityspalkki tulee liian ohueksi liian suuren rivimäärän vuoksi.
Vioittunut excel:
Ei sovi näytölle: Kun excel-ohjelma saatetaan zoomata tai se saatetaan minimoida, minkä vuoksi ohjelman on oltava rajoitettu tiettyyn määrään näytön tilaa. Jos ohjelma on rajattu, se minimoi vierityspalkin automaattisesti, jotta solutiedot pysyvät turvassa. Tiedämme jo, mikä aiheuttaa vierityspalkin puuttumisen Excelissä. Jos kohtaat vierityspalkin katoamisongelman, tämä viesti opastaa korjaamaan ongelman. Löydä ratkaisut alta.
Ratkaisu 1. Käynnistä ohjelma uudelleen
Ennen kuin jatkat muihin ratkaisuihin, käynnistä ohjelma ensin uudelleen ja tarkista kerran. Sulje ohjelma ja avaa se uudelleen. Tai voit avata excelin vikasietotilassa ja tarkistaa kerran.
Avaa suorita-komento painamalla Windows + R ja kirjoita excel /safe ja paina enter tämä avaa excelin vikasietotilassa. Tarkista, että vierityspalkki näkyy vikasietotilassa. Jos käytät exceliä yritysympäristössä, sinun on kirjauduttava sisään omilla tunnuksillasi, Tarkista, että excelin vierityspalkki toimii toisessa käyttäjäprofiilissa. Jos se toimii, voit luoda profiilisi uudelleen ja tarkistaa.
Ratkaisu 2: Ota vierityspalkki käyttöön
Kuten aiemmin mainitsin Useimmiten emme huomaa, että vierityspalkin poistaminen käytöstä on mahdollista. Excelissä on mahdollisuus poistaa vierityspalkki käytöstä ja lisätä vierityspalkin näkyvyyttä. Löydät tämän vaihtoehdon kohdasta Tämän työkirjan näyttöasetukset.
- Avaa Excel ja napsauta tyhjää taulukkolaskentataulukkoa tai voit avata tärkeän Excel-tiedoston, josta vierityspalkki puuttuu.
- Klikkaa Tiedosto-välilehteä ja valitse Asetukset, Tämä avaa Excelin Asetukset.
- Nyt napsauta Lisäasetukset-vaihtoehtoa ja vieritä alaspäin, kunnes löydät vaihtoehdon Näyttövaihtoehto tälle työkirjalle.
- Tarkista, että Näytä pystysuora vierityspalkki on valittuna, jos ei ole Tarkista vaihtoehto ja anna OK.
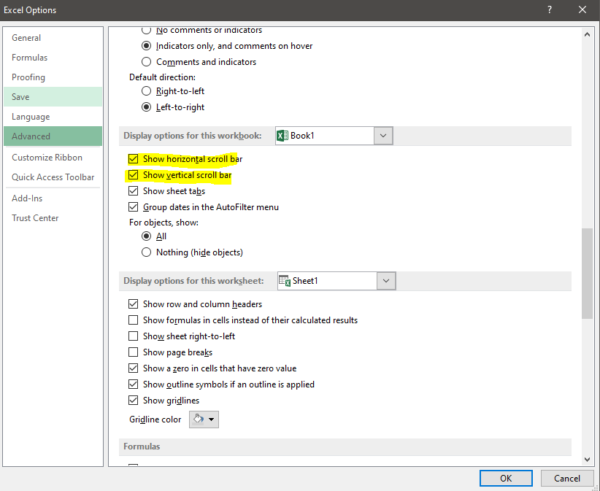
- Nyt käynnistä excel kerran uudelleen ja tarkista.
Ratkaisu 3: Maksimoi vierityspalkki
Jos asetat exceliin maksimimäärän arkkeja näytettäväksi yhdellä sivulla, niin löydät vaakasuoran näyttöpalkin. Tässä tapauksessa tarkistetaan, miten saat vierityspalkin takaisin.
- Avaa tärkeä excel-tiedostosi, josta puuttuu vierityspalkki.
- Oikeassa alakulmassa näet kolme pistettä Lisää-painikkeen vieressä. Jos nuo pisteet ovat läsnä tarkoittaa, että vierityspalkki on minimoitu.
- Klikkaa ja pidä painettuna kolmea pistettä ja vedä vasemmalle näyttääksesi vierityspalkin uudelleen.
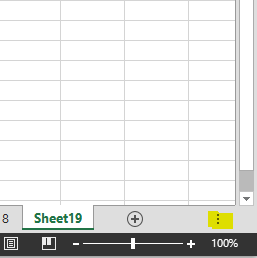
- Nyt näet vierityspalkin. Jos ei, jatka seuraavaan ratkaisuun.
Ratkaisu 4: Järjestä laatat.
Joskus jos laatat eivät ole kunnolla järjestyksessä, joissain ohjelmaversioissa saattaa olla häiriö. Silloin et löydä vierityspalkkia.
- Avaa tärkeä excel-tiedostosi, josta puuttuu vierityspalkki.
- Klikkaa Näkymä-välilehteä ja valitse Järjestä kaikki -vaihtoehto.
- Klikkaa nyt Laatat ja valitse OK. Tarkista, näetkö muutoksia, Sulje ja avaa Excel nähdäksesi, jatkuuko ongelma.
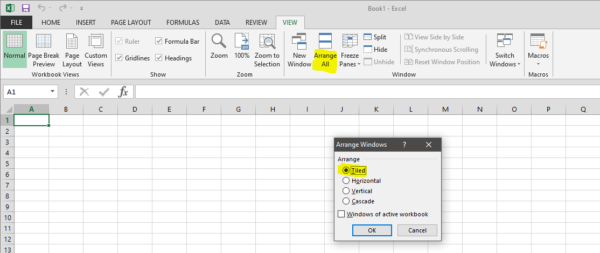
Ratkaisu 5: Asenna MS Office uudelleen
Jos edellä mainittu ratkaisu ei anna mitään tuloksia, niin lopullinen vaihtoehto on MS Officen uudelleenasennus.
- Avaa Suorita-komento ja kirjoita appwiz.cpl ja paina enteriä, tämä avaa ohjelmat ja ominaisuudet.
- Löydä Microsoft office ja napsauta hiiren oikealla painikkeella ja valitse muutosvaihtoehto. Kun ohjelmat käynnistyvät niin saat vaihtoehdon korjata.