Kaikkien kurssin opiskelijoiden arvosanat löytyvät kurssin arvostelukirjasta tai ”Arvosanaraportista”, joka on saatavilla arvosanat-linkistä joko navigaattorilaatikosta tai navigaattoriblokista teemasta riippuen.
Arvosana-raportti kokoaa Moodlen eri arvioitavista osista arvostellut asiat, ja sen avulla voit tarkastella ja muuttaa niitä sekä lajitella ne luokkiin ja laskea summat eri tavoin. Kun lisäät arvioitavan kohteen Moodle-kurssille, arvostelukirja luo automaattisesti tilaa sen tuottamille arvosanoille ja lisää myös itse arvosanat sitä mukaa, kun järjestelmä tai sinä tuotat ne.
Näytettävät arvosanat näytetään aluksi itse arvioinneista saatuina raakapisteinä, joten ne riippuvat siitä, miten olet määrittänyt ne e.Esim. essee 36:sta näytetään opiskelijan saamien raakapisteiden lukumääränä, ei prosentteina (tätä voidaan tosin muuttaa myöhemmin, ks. alla).
Huomaa, että järjestelmänvalvoja asettaa järjestelmätasolla eri oletusasetukset arviointikirjaan, ja voit merkitä ne ohitettaviksi tai kiinteiksi. Tämä tarkoittaa sitä, että asetukset eivät aina asetu samalla tavalla kaikille käyttäjille, kun he näkevät arvosanaraportin ensimmäistä kertaa.
- Asetusten piilottaminen globaalisti
- Näyttö
- Kierrättäminen arvosanaluettelossa
- Lajittelu sarakkeiden mukaan
- Oppilaskirjojen etsiminen ja suodattaminen
- Muokkaaminen
- Arvosanojen muuttaminen
- Arvosana-arvosanojen muuttaminen käyttämällä Single View -välilehteä
- Sarakkeiden tai yksittäisten arvosanojen piilottaminen
- Laskennan uudelleen tekeminen
- Luokitusluettelo-ominaisuudet
- Asteikkokirjan laajentaminen
- Katsokaa myös
Asetusten piilottaminen globaalisti
Uudet asetukset piilottavat osia käyttöliittymästä:
- Sivuston ylläpito>Arvosanat>Yleiset asetukset: ’Näytä minimiarvosana’ . Jos tämä asetus on poistettu käytöstä, vähimmäisarvosanan oletusarvo on nolla, eikä sitä voi muokata (vähimmäisarvosanaa ei voi koskaan muokata).
- Sivuston hallinta>Arvosanat>Arvosanojen kategoria-asetukset: ’Salli kategorian arvosanojen ohittaminen manuaalisesti’ . Jos tämä asetus on poistettu käytöstä, käyttäjät eivät voi ohittaa kategorian arvosanoja.
Näyttö
Luokitusraportin yläreunassa on useita rivejä: ensin kurssi, sitten kategoria, sitten sarakkeet kullekin arvostellulle toiminnolle (esimerkiksi: Tehtävä, Koe, Oppitunti). Kaikki aktiviteettiasetukset, jotka jätettiin ”luokittelematta”, näkyvät yleisessä kategoriassa, joka on oletusarvoisesti nimetty kurssin mukaan (minkä tahansa kategorian nimen voi muuttaa).

Voit lisätä rivin, jossa näkyy mahdollisten arvosanojen vaihteluväli, valitsemalla ”Näytä vaihteluvälit” kohdassa ”Raporttini asetukset”.
Kategoriat voidaan näyttää kolmella eri tavalla:
- Vain arvosanat – ilman kategorian kokonaissaraketta
- Aggregaatit – Vain kategorian kokonaissarake
- Täydellinen näkymä – arvosanat ja aggregaatit (kategorian kokonaissarake)
Kullakin osiolla on pieni kuvake heti nimensä oikealla puolella. Sitä napsauttamalla voit siirtyä näiden kyseisen luokan näyttötilojen välillä;
Kierrättäminen arvosanaluettelossa
Normaaliluettelo mahdollistaa arvosanojen sujuvan ja vakaan vierittämisen vaaka- ja pystysuunnassa. Se käyttää koko ikkunaa, joten se on käytettävissä kaikilla alustoilla.( Huomaa: vaakasuora vieritys tapahtuu selainikkunan alareunassa, eikä yläreunassa ole vaakasuoraa vierityspalkkia.)

Vieritys kaikkiin suuntiin
|

Käyttää koko ikkunaa
|
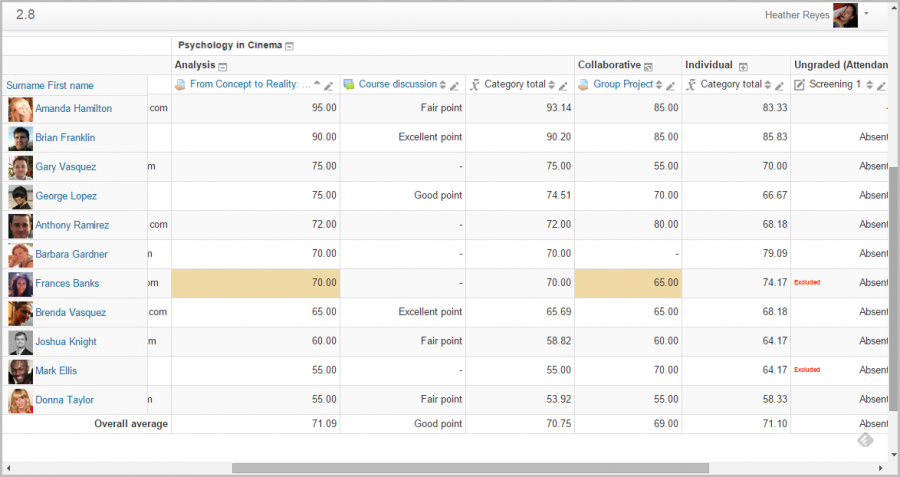
Lajittelu sarakkeiden mukaan
Voit lajitella minkä tahansa sarakkeen mukaan. Voit lajitella sarakkeen mukaan napsauttamalla ![]() -symbolia sarakkeen yläreunan lähellä (1 alla). Tämä muuttaa symbolin yhdeksi alaspäin osoittavaksi nuoleksi. Napsauttamalla uudelleen voit lajitella alimmasta ylimpään, jolloin symboli muuttuu ylöspäin osoittavaksi nuoleksi. Nuolet vaihtelevat näiden kahden tilan välillä, kunnes napsautat toista saraketta.
-symbolia sarakkeen yläreunan lähellä (1 alla). Tämä muuttaa symbolin yhdeksi alaspäin osoittavaksi nuoleksi. Napsauttamalla uudelleen voit lajitella alimmasta ylimpään, jolloin symboli muuttuu ylöspäin osoittavaksi nuoleksi. Nuolet vaihtelevat näiden kahden tilan välillä, kunnes napsautat toista saraketta.
Pääset myös Yksittäisnäkymään napsauttamalla nuolien vieressä olevaa kynäsymbolia (2 alla).
![]()
Voit lajitella oppilaat napsauttamalla nuolta (1 alla), päästä yksittäisten käyttäjien raportteihin napsauttamalla kuvaketta (2 alla) ja arvosanakohteiden tapaan pääset Yksittäisnäkymään napsauttamalla kynäkuvaketta (3 alla)

Oppilaskirjojen etsiminen ja suodattaminen
Jos muutat kurssin asetusten Ryhmätila-asetukseksi Näkyvissä olevat ryhmät (Visible groups) tai Erillisryhmät (Separate groups) -tilan, arvostelukirjaan ilmestyy ponnahdusvalikko, jonka avulla voit suodattaa opiskelijat ryhmien mukaan.
Opiskelijoita on mahdollista hakea myös etu- ja sukunimen perusteella:
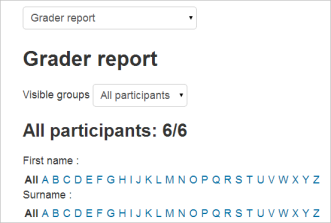
Muokkaaminen
Huomaa: Minkä tahansa muokkaaminen ylioppilaskirjassa viittaa vain arvosanojen muokkaamiseen, eikä millään käytettävissä olevilla toiminnoilla ole mitään yhteyttä kurssin pääsivun muokkaamiseen eli kurssisivun ulkoasuun ei voi vaikuttaa millään, mitä teet ylioppilaskirjassa. ”Ota muokkaus käyttöön” -painike toimii erillään pääkurssin painikkeesta, joten muokkaus voi olla päällä arvostelukirjassa, mutta samanaikaisesti pois päältä, kun siirryt takaisin kurssinäkymään. Tämä johtuu siitä, että arvosanojen muokkaaminen ja kurssisivun muokkaaminen ovat erillisiä ominaisuuksia. Roolit, kuten ”muokkaamaton opettaja”, voivat käyttää vain jompaakumpaa.
Arvosanojen muuttaminen
Voit napsauttaa oikeassa yläkulmassa olevaa ”Ota muokkaus käyttöön” -painiketta näyttääksesi muokkauskuvakkeen kunkin arvosanan vieressä. Napsauttamalla kuvaketta saat esiin kyseisen arvosanan muokkausnäytön, jossa voit asettaa arvosanan, sen kirjallisen palautteen ja useita muita ominaisuuksia.
Vaihtoehtoisesti voit valita ”Omat asetukset” -kohdassa ”Pika-arvosana” ja ”Pikapalaute”, jolloin raportti tulee näkyviin muokattavilla laatikoilla, joissa on kukin arvosana, jolloin voit muuttaa monia arvosanoja kerralla. Tämä ominaisuus voi olla todellinen ajansäästö, mutta varmista, että tallennat kohtuullisin väliajoin, jottei sivullinen muutoksia menetetä.
Huomaa: Jos teet muutoksia tässä, ne näkyvät sitten korostettuina osoittaaksesi arvosanat, joita on muutettu manuaalisesti.
Arvosana-arvosanojen muuttaminen käyttämällä Single View -välilehteä
On uusi tapa syöttää arvosanat arvosteluraporttiin käyttämällä Asetukset-kohdassa olevaa välilehteä Single View -välilehteä (tai luetteloa pudotusvalikosta). (Tähän käyttöliittymään pääsee myös napsauttamalla kohteen nimen vieressä olevan sarakkeen yläreunassa olevaa kynäkuvaketta.) Yksittäisnäkymän käyttöliittymän avulla voit syöttää arvosanat irtotavarana tietylle arvosanakohteelle tai tietylle käyttäjälle. Jos haluat muuttaa tiettyä arvosanaa tai kaikkia arvosanoja, napsauta Override (Ohita) -valintaruutua tietyn arvosanarivin vieressä tai käytä Override All (Ohita kaikki) -linkkiä, jos haluat tarkistaa jokaisen rivin. Jos haluat korvata kaikki arvosanat tietyllä arvosanalla, ruksaa Bulk Insert -valintaruutu ja syötä haluamasi arvosana. Voit valita pudotusvalikosta, haluatko täyttää arvosanan vain tyhjille arvosanoille vai kaikille arvosanoille. Napsauta Tallenna ja näet nyt Grader-raportissa, että kaikki tietyn kohteen/käyttäjän arvosanat on korvattu antamallasi arvosanalla/arvosanoilla.
Sarakkeiden tai yksittäisten arvosanojen piilottaminen
Kytkemällä muokkaus päälle ja napsauttamalla sitten ”Näytä Näytä/piilota kuvakkeet” -linkkiä saat tutun näytä/piilota-silmäkuvakkeen kunkin arvosanan viereen ja kunkin sarakkeen yläreunaan. Lisätietoja on kohdassa arvosanan piilottaminen.
Laskennan uudelleen tekeminen
Jos muutat jotakin arvioinnin osaa, esim. muutat yhden tietokilpailun kysymyksen enimmäisarvosanaa, saatat huomata, että sarakkeet eivät vielä heijasta tekemääsi muutosta. Napsauta Kytke muokkaus päälle kahdesti pakottaaksesi luokitusluettelon tarkistamaan uudelleen.
Luokitusluettelo-ominaisuudet
Luokitusluettelossa on vain yksi ominaisuus, Näytä luokitusraportti, joka on sallittu oletusarvoisissa rooleissa, joita ovat johtaja, opettaja ja muokkaamaton opettaja.
Asteikkokirjan laajentaminen
Asteikkokirjaa voidaan laajentaa kolmella pääasiallisella tavalla:
- Arvosanaraportit
- Arvosanojen tuontiliitännäiset
- Arvosanojen vientiliitännäiset
Katsokaa myös
- Osallistukaa keskusteluun asteikkokirjaliitännäisiä koskevista liitännäisistä asteikkokirjafoorumilla.