- Yhteenveto
- Ratkaisu 1: Päivitä Windows
- Ratkaisu 2: Pidä asennetut ajurit ajan tasalla
- Ratkaisu 3: Suorita Blue Screen Troubleshooter
- Ratkaisu 4: Poista nopea käynnistys käytöstä
- Ratkaisu 5: Suorita SFC-skannaus
- Ratkaisu 6: Tarkista kiintolevy
- #1 Käytä komentokehotetta
- #2 Käytä MiniTool Partition Wizard -ohjattua osiota
- Ratkaisu 7: Poista ongelmallinen ohjelmisto
- Ratkaisu 8: Suorita Windowsin muistinmääritystyökalu
- Ratkaisu 9: Windowsin nollaus
- Loppurivi
- Driver Overran Stack Buffer FAQ
Yhteenveto
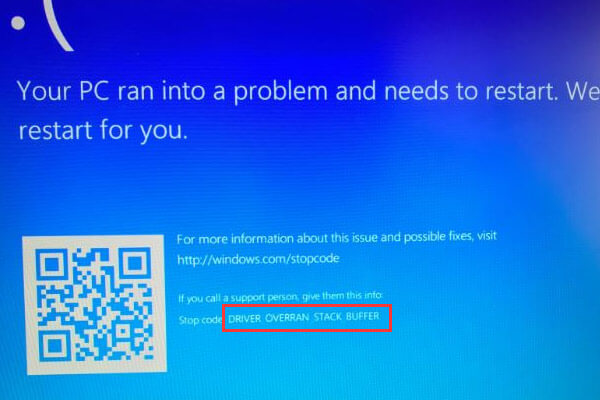
Vaivaako sinua DRIVER OVERRAN STACK BUFFER -virhe? Jos kamppailet tätä ongelmaa vastaan, usko minua ja tämä artikkeli on mitä tarvitset. MiniTool Solution antaa sinulle yksityiskohtaisen ohjeen tämän virheen korjaamiseksi.
Yksi Windowsin yleisimmistä sinisen ruudun virheistä DRIVER OVERRAN STACK BUFFER ilmaisee, että ohjain on ylittänyt pinoihin perustuvan puskurin, ja tietokoneesi sammuu ja käynnistyy automaattisesti uudelleen. Tämä siniruutuvirhe näyttää seuraavan kuvan kaltaiselta.

DRIVER OVERRAN STACK BUFFER saattaa ilmaantua useista eri syistä, ja tässä on joitain yleisiä kohteita.
- PC:n ylikellotus. Monet Windows-käyttäjät haluavat ylikellottaa tietokoneensa saadakseen parhaan suorituskyvyn, mutta tämä voi aiheuttaa monia ongelmia, mukaan lukien BSOD-virhe, josta puhumme.
- Tietyt järjestelmätiedostot. Myös järjestelmätiedostot saattavat aiheuttaa ongelman. Joskus saat sinisen ruudun sijaan ikkunan, jossa on virheilmoitus, jossa näkyy ongelman aiheuttavan tiedoston nimi.
- Oheislaite, joka ei ole yhteensopiva Windows 10:n nykyisen version kanssa. Tämä tekijä voidaan tarkistaa helposti irrottamalla kaikki ulkoiset oheislaitteet, erityisesti USB-muistitikku ja ulkoinen kiintolevy.
Tämä virhe saattaa tulla esiin odottamatta ja aiheuttaa muita ongelmia Windows-tietokoneellesi. Onneksi voit korjata sen itse alla olevien ratkaisujen avulla. Myös kuvakaappauksia tarjotaan ymmärtämisen helpottamiseksi.
Ratkaisu 1: Päivitä Windows
Kaikki laitteistosi ja ohjelmistosi voivat aiheuttaa BSOD-virheitä, kuten DRIVER_OVERRAN_STACK_BUFFER, mutta Windows-päivitykset voivat korjata useimmat tunnetut virheet.
Yleisesti Windows tarkistaa, lataa ja asentaa päivitykset automaattisesti. Joitakin päivityksiä ei kuitenkaan välttämättä asenneta oudoista syistä, joten sinun on parempi tarkistaa Windowsin päivitykset manuaalisesti.
Avaa vain Windowsin asetukset ja napsauta Päivitys & Suojaus. Napsauta Windows Update -osiossa oikeassa ruudussa olevaa Check for updates (Tarkista päivitykset) -painiketta.

Kun käytettävissä olevat päivitykset on tarkistettu, Windows asentaa ne automaattisesti. Kun Windows on asentanut viimeisimmät päivitykset, käynnistä tietokone uudelleen tarkistaaksesi, onko virhe korjattu.
Ratkaisu 2: Pidä asennetut ajurit ajan tasalla
DRIVER OVERRAN STACK BUFFER BSOD saattaa ilmaantua vanhentuneiden tai vioittuneiden ajureiden vuoksi. Näin ollen on suositeltavaa varmistaa aina, että sinulla on uusimmat ajurit asennettuna.
Vaihe 1: Napsauta hiiren kakkospainikkeella Käynnistä-painiketta ja avaa se valitsemalla Laitehallinta.
Vaihe 2: Etsi Laitehallinnan pääkäyttöliittymästä ajuri, jonka haluat päivittää, napsauta sitä hiiren kakkospainikkeella ja paina sitten Päivitä ajuri.

Vaihe 3: Valitse nyt Etsi automaattisesti päivitetty ajuriohjelmisto.

Windows 10 tarkistaa, lataa ja asentaa uusimman ja sopivan ajurin. Tee sitten sama toiminto muille ajureille varmistaaksesi, että kaikki ne on päivitetty uusimpaan versioon.
Ratkaisu 3: Suorita Blue Screen Troubleshooter
Windows Troubleshooter on sisäänrakennettu työkalu, jota käytetään erilaisten järjestelmävirheiden käsittelyyn. Tietenkin se voi korjata virheitä, jotka aiheuttavat Windowsin odottamattoman pysähtymisen tai uudelleenkäynnistymisen, joka tunnetaan siniruutuvirheinä.
Siten voit kokeilla tätä työkalua DRIVER OVERRAN STACK BUFFER Windows 10:n korjaamiseksi. Katsotaanpa yksityiskohtaisia vaiheita.
Vaihe 1: Avaa Windows-asetukset ja siirry kohtaan Päivitys & Suojaus.
Vaihe 2: Siirry vasemmanpuoleisessa ruudussa kohtaan Vianmääritys.
Vaihe 3: Etsi ja napsauta oikeanpuoleisessa ruudussa Blue Screen (Sininen ruutu) ja napsauta sitten Suorita vianmääritys.

Työkalu aloittaa ongelmien tunnistamisen. Jos jokin ongelma on tarkistettu, noudata vain näytön ohjeita vianmäärityksen suorittamiseksi.
Ratkaisu 4: Poista nopea käynnistys käytöstä
Useimmat käyttäjät ottavat käyttöön nopean käynnistyksen ominaisuuden, jotta tietokone käynnistyisi nopeammin sammuttamisen jälkeen. Tämä ominaisuus saattaa kuitenkin johtaa myös tähän virheeseen, ja jotkut käyttäjät ovat korjanneet virheen poistamalla nopean käynnistyksen käytöstä.
Vaihe 1: Kutsu Ohjauspaneeli ja siirry kohtaan Järjestelmä ja suojaus > Virta-asetus > Valitse, mitä virtapainikkeilla tehdään.
Vaihe 2: Napsauta Muuta asetuksia, jotka eivät ole tällä hetkellä käytettävissä tehdäksesi muutoksia nopean käynnistyksen asetuksiin.
Vaihe 3: Poista valintaruutu Turn on fast startup (recommended) (Ota nopea käynnistys käyttöön (suositellaan)) ja napsauta Save changes (Tallenna muutokset).

Käynnistä sitten tietokone uudelleen ja tarkista, onko DRIVER OVERRAN STACK BUFFER (DRIVER OVERRAN STACK BUFFER) -ongelma ratkaistu.
Ratkaisu 5: Suorita SFC-skannaus
Mikäli järjestelmätiedosto on yksi virheen aiheuttavista tekijöistä, niin toinen toteuttamiskelpoinen keino virheen korjaukseen on SFC-skannauksen suorittaminen. Tämä työkalu voi tarkistaa vioittuneet järjestelmätiedostot ja korvata ne normaaleilla.
Seuraa alla olevia ohjeita SFC-skannauksen suorittamiseksi:
Vaihe 1: Suorita komentokehote järjestelmänvalvojana.
Vaihe 2: Syötä komento sfc /scannow ja paina Enter-näppäintä.
Vaihe 3: Odota kärsivällisesti, kunnes skannausprosessi on valmis. Käynnistä tietokone uudelleen nähdäksesi, onko virhe korjattu.
Vaihe 4: Jos virhe on edelleen olemassa, sinun on suoritettava DISM-komento järjestelmän kuvan korjaamiseksi. Kirjoita komentoriville komento DISM /Online /Cleanup-Image /RestoreHealth ja paina Enter-näppäintä.
Vaihe 5: Kun skannausprosessi on valmis, käynnistä tietokone uudelleen ja suorita SFC-skannaus uudelleen.
Siten vioittuneet järjestelmätiedostot pitäisi olla korjattu ja tietokoneen pitäisi toimia moitteettomasti.
Ratkaisu 6: Tarkista kiintolevy
DRIVER OVERRAN STACK BUFFER voi myös näkyä, jos Master Boot Record (MBR) tai tiedostojärjestelmä on vioittunut kiintolevyllä. Voit poistaa tämän virheen tässä tapauksessa korjaamalla MBR:n ja tarkistamalla tiedostojärjestelmän.
Voit käyttää Windowsin sisäänrakennettua työkalua Command Prompt (komentorivi) tai kolmannen osapuolen ohjelmaa, ja MiniTool Partition Wizardia suositellaan tässä tapauksessa. Molempien työkalujen erityiset vaiheet on esitetty alla.
#1 Käytä komentokehotetta
Komentokehotetta on ajettava laajennetuissa käynnistysvaihtoehdoissa käynnistämättä tietokonetta normaalisti. Tässä on yksityiskohtaiset ohjeet.
Vaihe 1: Käynnistä tietokone uudelleen ja pidä samalla Shift-näppäintä painettuna, jotta pääset Advanced Startup (Lisäasetukset) -tilaan.
Vaihe 2: Valitse Troubleshot (Vianmääritys) ja sitten Advanced Options (Lisäasetukset). Kun saat seuraavan käyttöliittymän, valitse komentokehote.

Vaihe 3: Syötä komentoriville seuraavat komennot ja paina Enter-näppäintä jokaisen komennon jälkeen MBR:n korjaamiseksi:
- exe /rebuildbcd
- exe /fixmbr
- exe /fixboot
Vaihe 4: Tarkista kiintolevyn tiedostojärjestelmä myös chkdsk-komennolla. Kirjoita vain chkdsk /r *: (* viittaa sen tietyn osion aseman kirjaimeen, jonka tiedostojärjestelmän haluat tarkistaa) ja paina Enter-näppäintä.
Vaihe 5: Suorita chkdsk-komento jokaiselle osiolle. Käynnistä sitten tietokone uudelleen tarkistaaksesi, onko ongelma poistettu.
#2 Käytä MiniTool Partition Wizard -ohjattua osiota
MiniTool Partition Wizard -ohjattu osio on loistava avustaja, joka auttaa sinua hallitsemaan kiintolevyä ja ratkaisemaan joitain siihen liittyviä ongelmia.
Sen avulla voit päivittää isompaan kiintolevyasemaan helposti ilman tietojen menetystä. Lisäksi se tarjoaa Rebuild MBR- ja Check File System -ominaisuuden, joka auttaa sinua ratkaisemaan DRIVER OVERRAN STACK BUFFER -ongelman.
Tätä varten sinun on käytettävä MiniTool Partition Wizardin Bootable Media Builder -ominaisuutta, ja tämä ominaisuus on saatavilla vain maksullisissa versioissa. Voit ostaa Pro Ultimation -version kokeillaksesi sitä, ja alla on myös vaiheet virheen korjaamiseksi.
Osta nyt
Vaihe 1: Asenna ja rekisteröi sovellus normaalisti käynnissä olevalle tietokoneelle saadaksesi sen pääkäyttöliittymän.
Vaihe 2: Napsauta Bootable Media -kuvaketta kutsuaksesi Bootable Media Builderin ja luo sitten käynnistettävä levy tällä toiminnolla.

Vaihe 3: Käynnistä tietokone, jossa on DRIVER OVERRAN STACK BUFFER BSOD, käynnistettävältä levyltä asettamalla se ensimmäiseksi käynnistyslaitteeksi. Siirry sitten MiniTool Partition Wizardin pääkäyttöliittymään.
Vaihe 4: Valitse kiintolevy, jonka MBR on vioittunut, ja valitse vasemmanpuoleisesta ruudusta Rebuild MBR. Vaihtoehtoisesti voit napsauttaa asemaa hiiren kakkospainikkeella ja valita Rebuild MBR kontekstivalikosta.

Vaihe 5: Suorita vireillä oleva toimenpide napsauttamalla Apply-painiketta.

Vaihe 6: Valitse nyt partitio ja valitse Check File System (Tarkista tiedostojärjestelmä) vasemmanpuoleisesta ikkunaruudusta (vasemmanpuoleisesta ruudusta) tai napsauttamalla hiiren kakkospainikkeella asemaa hiiren kakkospainikkeella ja valitsemalla toiminto kontekstitoimintovalikosta.

Vaihe 7: Valitse ponnahdusikkunassa Tarkista & korjaa havaitut virheet ja napsauta Käynnistä-painiketta.

Silloin MiniTool Partition Wizard aloittaa tiedostojärjestelmän tarkistuksen. Kun prosessi on valmis, näet skannaus- ja korjaustuloksen, kuten seuraava kuvakaappaus osoittaa.

Vaihe 8: Käynnistä tietokone uudelleen paikalliselta levyltä. Virhe pitäisi korjata kokonaan, jos se johtuu vioittuneesta tiedostojärjestelmästä tai MBR:stä.
MiniTool Partition Wizard on todella helppo mutta tehokas työkalu. Sen avulla voin korjata MBR:n ja tarkistaa tiedostojärjestelmän itse muistamatta monimutkaisia komentoja. click to tweet
Ratkaisu 7: Poista ongelmallinen ohjelmisto
Jos kohtaat DRIVER OVERRAN STACK BUFFER Windows 10:n heti tiettyjen kolmannen osapuolen ohjelmistojen asentamisen jälkeen, on todennäköistä, että tämä ohjelmisto aiheuttaa tämän virheen. Näin ollen on viisasta harkita tämän ongelmallisen ohjelmiston poistamista.
Avaa vain Ohjauspaneeli ja siirry kohtaan Ohjelmat > Ohjelmat ja ominaisuudet.
Kaikki asennetut ohjelmat näkyvät luettelossa, kuten seuraava kuva osoittaa. Etsi äskettäin asennettu ohjelma ja napsauta Poista.

Ratkaisu 8: Suorita Windowsin muistinmääritystyökalu
Joskus laitteistosi saattaa olla vastuussa tästä virheestä. Jos laitteistosi ei ole yhteensopiva emolevyn kanssa, järjestelmä kaatuu helposti ja saatat saada siniruutuvirheitä.
Jos siis olet asentanut hiljattain uuden laitteiston, poista tai vaihda se. Tarkista sitten, onko virhe korjaantunut.
Sen lisäksi viallinen muistimoduuli voi myös aiheuttaa siniruutuvirheitä. Onneksi voit tarkistaa muistivirheet Windows Memory Diagnostic -työkalulla.
Avataksesi tämän työkalun paina Windows + R avataksesi Suorita-ikkunan ja kirjoita mdsched.exe ja napsauta OK.
Windows Memory Diagnostic -työkalun ponnahdusikkunassa näkyy kaksi vaihtoehtoa. Kun olet tallentanut työsi, valitse Restart now and check for problems (suositellaan).

Tämä toiminto käynnistää Windowsin uudelleen ja aloittaa muistimoduulin virheiden tarkistamisen. Odota sitten vain, kunnes prosessi on valmis.
Ratkaisu 9: Windowsin nollaus
Jos kaikki edellä mainitut ratkaisut eivät toimi, voit harkita Windows 10:n nollausta. Tämä toimenpide poistaa kaikki tiedostot järjestelmäosiosta, joten sinun kannattaa varmuuskopioida ne etukäteen.
Tässä ovat vaiheet Windows 10:n nollauksen suorittamiseksi:
Vaihe 1: Käynnistä tietokone uudelleen painamalla samalla Shift-näppäintä.
Vaihe 2: Kun saat käyttöliittymän, joka vaatii sinua valitsemaan vaihtoehdon, valitse Vianmääritys > Nollaa tämä tietokone > Poista kaikki.

Vaihe 3: Valitse sitten Vain asema, johon Windows on asennettu > Poista vain tiedostoni ja napsauta Nollaa-painiketta. Seuraa sen jälkeen näytön ohjeita Windowsin nollauksen suorittamiseksi.
Tässä on 9 ratkaisua DRIVER OVERRAN STACK BUFFER -virheeseen Windows 10:ssä. Olen korjannut tämän virheen yhdellä edellä mainituista menetelmistä. Jaa kaikkien kanssa!Klikkaa twiittaamaan
Loppurivi
Tässä viestissä esiteltyjen ratkaisujen avulla voit helposti korjata DRIVER OVERRAN STACK BUFFER -virheen.
Jos sinulla on kysyttävää kokeillessasi edellä mainittuja ratkaisuja, voit vapaasti kertoa meille. Voit jättää viestin seuraavalle kommenttialueelle tai ottaa meihin yhteyttä osoitteessa [email protected].
Driver Overran Stack Buffer FAQ
DRIVER OVERRAN STACK Buffer on yksi tavallisimmista sinisen ruudun virheistä, joita saatat saada Windowsissa. Se ilmaisee, että ohjain on ylittänyt pinopohjaisen puskurin.
Jos esimerkiksi yksi parametri on 32-bittinen, mutta ohjain lähetti 64-bittisen arvon, sanomme, että ohjain on ylittänyt puskurin. Ja ajuri olisi ylittänyt funktion paluuosoitteen ja hypännyt takaisin mielivaltaiseen osoitteeseen, kun funktio palasi.